IDE快捷键与鼠标交互操作大全
Author: charley
IDE的基础交互分为键盘输入、快捷键、鼠标交互、鼠标与键盘的功能组合,
本篇将介绍IDE的基础交互,了解全部的功能键组合,充分发挥双手的优势,提升开发效率。
文档中的按键均以windows系统键盘为例,Mac系统键盘的Command对应ctrl键,不再单独说明。
一、通用的基础交互
层级面板、属性面板、项目面板等,都是各块功能几乎都能用到的地方,所以我们先介绍这些通用的基础交互。
1.1 切换面板显示层级
IDE的功能面板,开发者可任意拖拽布局,当处于同一个窗口时,就会根据面板标签的点击切换来决定显示的层级。如动图1-1所示。
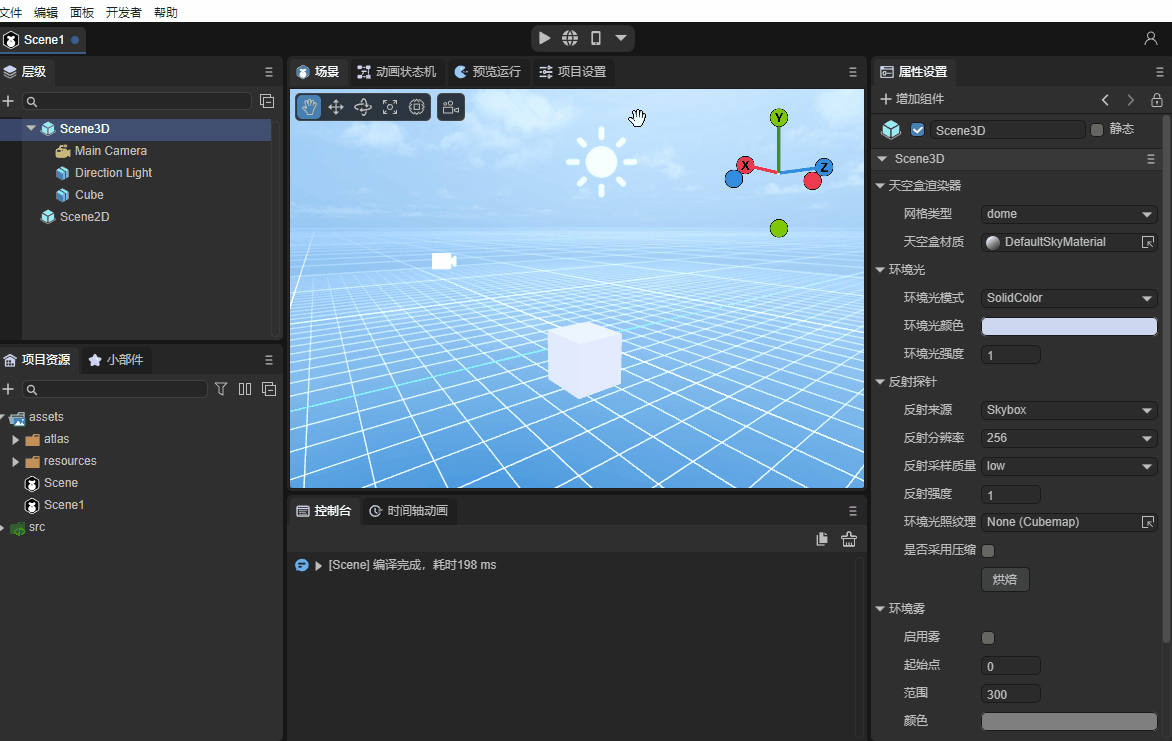
(动图1-1)
除了点击面板标签来切换,我们还可以用如下快捷键来切换一些常用的面板:
| 功能名称 | 操作 |
|---|---|
| 场景面板Scene | Ctrl + 1 |
| 运行面板Game | Ctrl + 2 |
| 属性面板Inspector | Ctrl + 3 |
| 层级面板Hierarchy | Ctrl + 4 |
| 项目资源面板Project | Ctrl + 5 |
| 控制台面板Console | Ctrl + 6 |
| 时间轴面板Timeline | Ctrl + 7 |
1.2 文件与节点的通用操作
1.2.1 重命名:F2
无论是节点的名字还是文件与文件夹,使用快捷键F2即可可进入重命名模式
如果是鼠标操作,单击选中后间隔半秒再单击,也等同于F2。
1.2.2 复制、粘帖、删除、选中
无论是在层级面板、项目面板、场景面板,选中节点对象或文件,即可用以下快捷键操作:
| 功能名称 | 操作 |
|---|---|
| 拷贝 | Ctrl + C |
| 粘贴 | Ctrl + V |
| 删除 | Delete |
| 全选 | Ctrl + A |
| 选中单个 | 鼠标左键单击 |
| 多选 | Ctrl + 鼠标左键单击 |
| 不间断多选 | Shift + 鼠标左键单击 |
1.3 层级面板的常用操作
1.3.1 创建空节点
除了通过鼠标右键菜单创建节点,还可以用以下快捷键,快速创建空节点。
| 功能说明 | 操作 |
|---|---|
| 在根节点下,创建一个空子节点 | Ctrl + shift + N |
| 为选中的当前节点,创建一个空子节点 | Alt + shift + N |
| 为选中的当前节点(可多选),创建一个空父节点 | Ctrl + shift + G |
2D的空节点是Sprite,3D的空节点是Sprite3D
1.3.2 展开全部子节点:Alt + 鼠标左键单击
正展情况下,单击节点前的三角箭头,会展开一层子节点。
当使用 Alt + 鼠标左键单击 的组合功能键后,可直接展开其下的所有层级节点,效果如动图1-2所示。
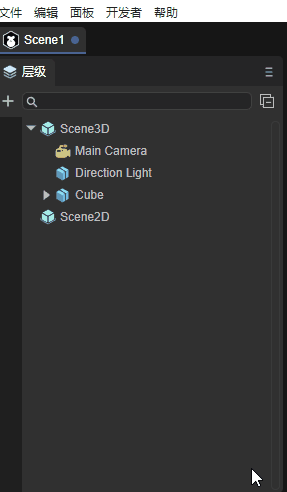
(动图1-2)
1.3.3 层级面板的顺序调整
1.拖拽为目标节点的下级节点
当选中某个节点持续按住鼠标左键,将该节点拖拽到目标节点上,目标节点呈现绿色矩形框时,松开鼠标左键,即可成为目标节点的子节点,效果如动图1-3所示。
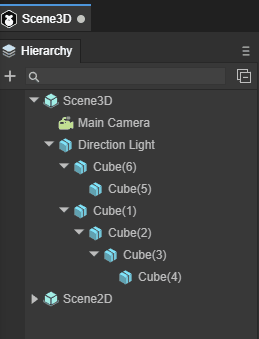
(动图1-3)
2.拖拽为目标节点同级之后
当选中某个节点持续按住鼠标左键,将该节点拖拽到目标节点上,绿色线条位于目标节点下方时,松开鼠标左键,可改变该节点位置到目标节点同层级的后面。效果如动图1-4所示。
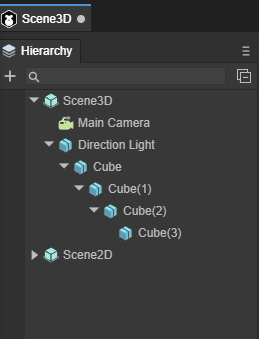
(动图1-4)
3.拖拽为目标节点同级之前
当选中某个节点持续按住鼠标左键,将该节点拖拽到目标节点上,绿色线条位于目标节点上方时,松开鼠标左键,可改变该节点位置到目标节点同层级的前面。效果如动图1-5所示。
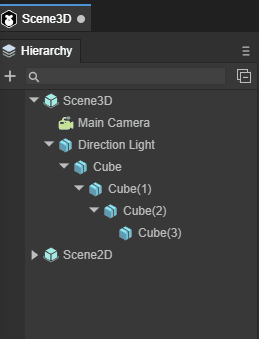
(动图1-5)
需要注意的是,2D节点只能在Scene2D下任意拖拽,3D节点只能在Scene3D下任意拖拽,2D与3D节点不可拖到对方的节点下。
1.4 层级与场景的通用操作
1.4.1 3D节点的视窗聚焦:F
无论是层级面板还是场景中,选中节点后,使用快捷键F,即可实现视窗摄像机对该节点的聚焦。效果如动图1-6所示。

(动图1-6)
鼠标左键双击3D节点,也可实现视窗摄像机对该节点的聚焦。
1.4.2 复制并粘贴节点:Ctrl + D
无论是2D节点还是3D节点,在层级面板或场景面板选中节点后,通过快捷键Ctrl + D,即可实现该节点的复制并粘贴。
1.5 运行预览功能
开发者在LayaAir IDE内编辑完成后,提供了三种运行预览方式,分别是的IDE内运行预览、浏览器内运行预览、手机扫码运行预览,按钮如图1-7所示。
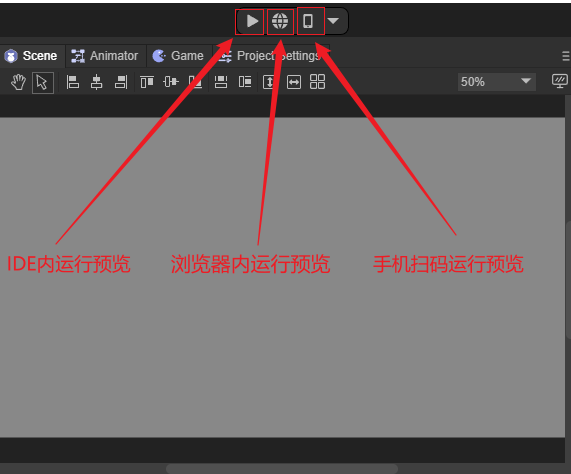
(图1-7)
以上功能除了鼠标点击操作之外,还提供了如下快捷键:
| 功能说明 | 操作 |
|---|---|
| IDE内运行预览 | Ctrl + P |
| 浏览器内运行预览 | Ctrl + Shift + P |
| 手机扫码运行预览 | Ctrl + Shift + O |
1.6 属性面板操作
1.6.1 属性数值滑动输入
当属性值是数字类型时,鼠标移动到输入框上,鼠标样式会转换为双向箭头样式,
此时可按箭头方向划动改变数值,也可点击直接输入框通过键盘输入。
1.6.2 属性保存:Ctrl + S
无论是在属性面板中改变属性,还是在场景中操作,都会导致属性值的变化。
如果确定改变,可通过快捷键 Ctrl + S进行保存。
保存是全局通用的,后面各功能针对保存都不再重复介绍。
二、2D场景视窗交互
当处于Scene2D节点或2D预制体节点时,会启动2D场景视图窗口。当前支持以下快捷键:
| 功能说明 | 操作 |
|---|---|
| 平移视图舞台 | 中键长按拖拽、右键长按拖拽 |
| 上下滚动视窗内容 | 鼠标滚轮 |
| 缩放视窗内容 | Ctrl + 鼠标滚轮 |
效果如动图2-1所示:
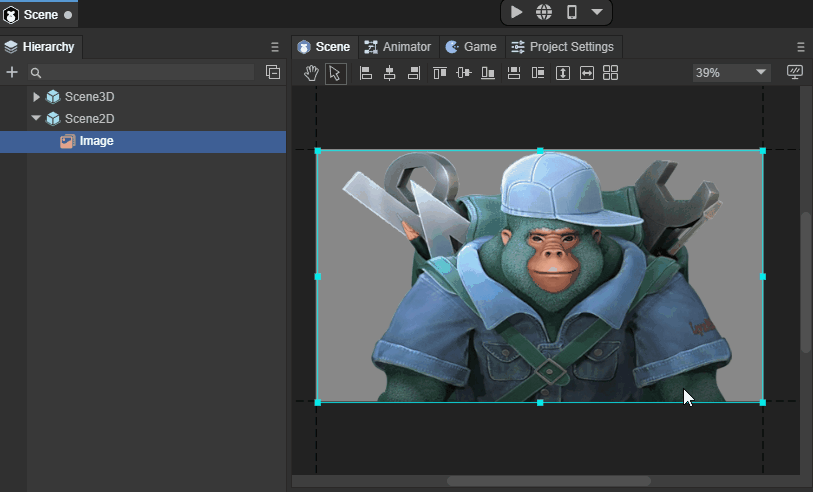
(动图2-1)
三、3D场景视窗交互
3D场景中,主要是两大类基础操作。
一是,改变场景视窗的摄像机位置与角度,让开发者如同自己的眼睛一样观察3D场景世界。
二是,改变模型的位置与角度,将模型摆放到场景中适当位置。
3D场景视窗交互的详细内容可以查看文档《3D场景编辑基础交互》。
3.1 操作视窗摄像机
3.1.1 旋转视窗摄像机:鼠标右键
在3D场景中,只要持续按住鼠标右键即进入视窗摄像机的旋转模式,松开鼠标右键即退出视窗摄像机旋转模式。
在该模式下,在屏幕方向上移动鼠标,可以改变视窗摄像机的角度,对整个场景的任意角度进行观察,效果如动图3-1所示。
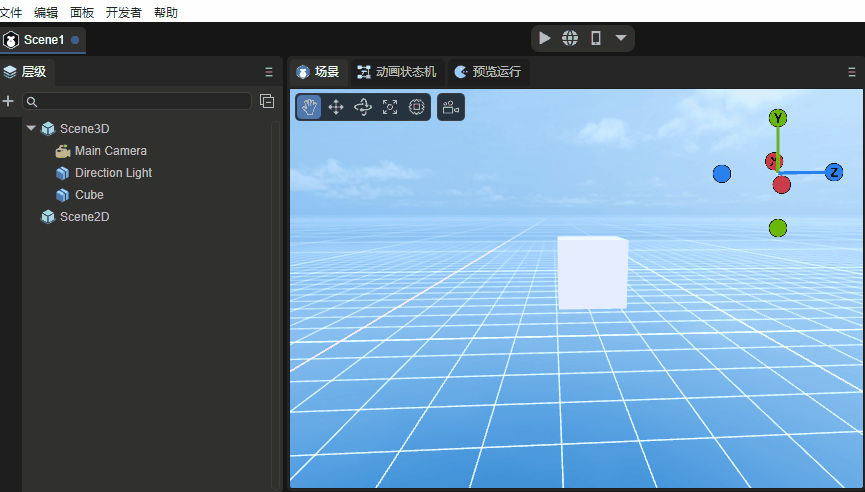
(动图3-1)
3.1.2 空间位移视窗摄像机:
当按住鼠标右键 + 键盘功能键,可以让摄像机按上下左右前后,具体功能键如下:
| 功能说明 | 操作 |
|---|---|
摄像机向上位移 |
鼠标右键 + E |
摄像机向下位移 |
鼠标右键 + Q |
摄像机向左位移 |
鼠标右键 + A |
摄像机向右位移 |
鼠标右键 + D |
摄像机向前位移 |
鼠标右键 + W |
摄像机向后位移 |
鼠标右键 + S |
位移视窗摄像机的效果如动图3-2所示。
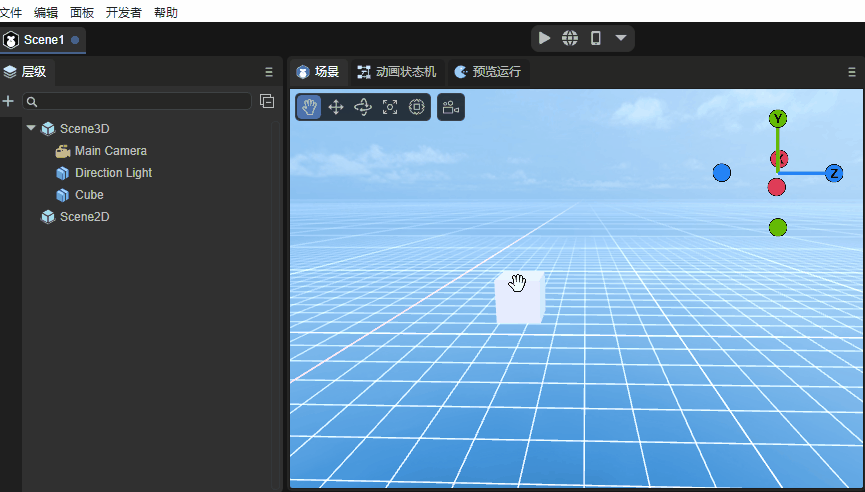
(动图3-2)
上下前后左右,是一个相对的方向,无论旋转到任何角度,都会按这个相对的方向进行位移。
位移视窗摄像机加速:
在位移视窗摄像机的基础上,按住Shift叠加,可以在原功能基础上进行加速移动。
操作按键为:鼠标右键 + shift + (E、Q、A、D、W、S)
3.1.3 屏幕内位移视窗摄像机:Q \ 鼠标中键
除了采用鼠标右键 + 键盘功能键(E、Q、A、D)实现视窗摄像机上下左右的位移外,还可以通过快捷键Q或鼠标中键来启动屏幕任意方向位移。
使用快捷键Q时,鼠标左键按下并拖拽,即可实现视窗摄像机在屏幕任意方向位移,效果如动图3-3所示。
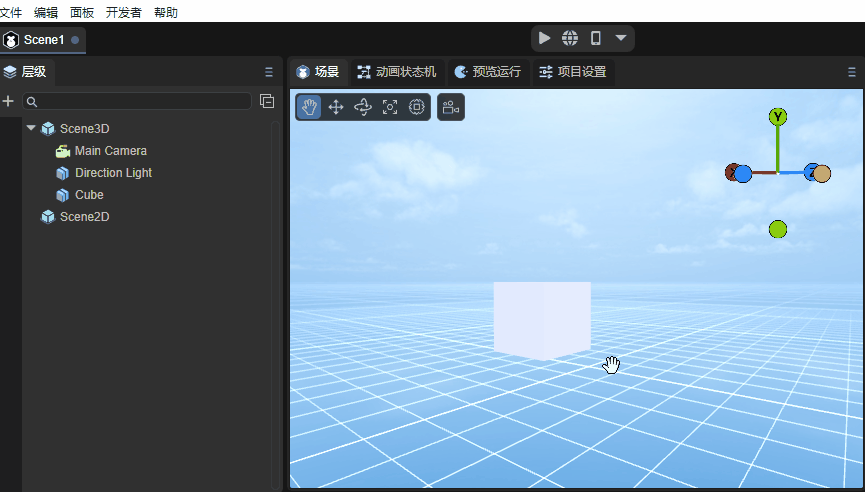
(动图3-3)
要想退出该模式,则需要通过其它模式的快捷键,除非是需要持续不断的采用该模式位移视窗摄像机。否则更建议采用鼠标中键来启动屏幕任意方向位移。
鼠标中键的方式,只有在按下并拖拽时才会进入该模式,松开鼠标中键会自动回到其它模式。
3.1.4 视窗摄像机缩放:鼠标滚轮
视窗摄像机缩放本质上就是视窗摄像机的前后位移,只因在位移过程中,观察目标时基于近大远小的透视原理,有种缩放的错觉,所以称为缩放视窗摄像机。效果如动图3-4所示,

(动图3-4)
3.1.5 视窗摄像机绕焦点中心旋转:Alt + 左键拖拽
在观察或操作具体某个模型时,我们可能需要找一个非正面的合适角度。此时,之前介绍的方式都不太方便。所以围绕目标进行任意旋转是最适合的操作。
要旋转视窗摄像机之前,我们首先要做的事,就是聚焦,将模型处于视窗摄像机的中心位置。
聚焦的快捷键为F,前文1.4.1已进行介绍。
聚焦后,通过Alt + 左键的组合,左键向任意角度拖拽,即可实现绕焦点中心旋转,效果如动图3-5所示,
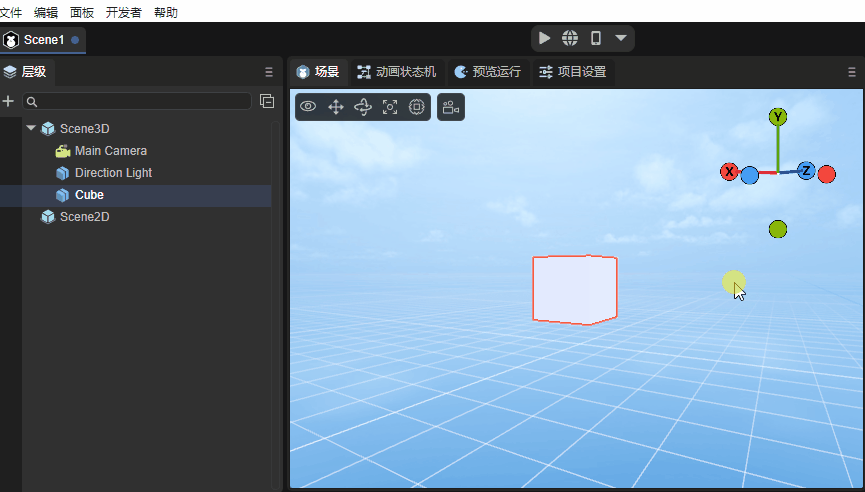
(动图3-5)
3.2 操作模型
操作模型的工具有四种,分别是位移、旋转、缩放、混合使用。可以通过快捷键 W、E、R、T进行启动不同的工具模式。
| 快捷键名称 | 按键 |
|---|---|
| 模型位移工具 | W |
| 模型旋转工具 | E |
| 模型缩放工具 | R |
| 混合编辑模型 | T |
3.2.1 模型位移工具:W
通过快捷键W进入模型位移工具模式后,模型上会出现红绿蓝三色的轴和片。
红绿蓝三个轴分别代表X、Y、Z三个方向,轴的颜色与右上角的坐标轴对应。
箭头所指的方向为正方向,拖动其中一个轴,可使该模型按该轴的正负方向进行位移,效果如动图3-6所示。
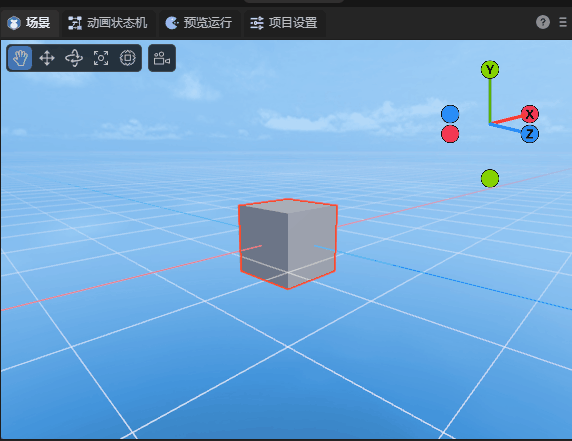
(动图3-6)
留意属性面板,如果该模型没有任何旋转(rotation都为0),拖动其中一个轴,只有该轴的属性值会发生变化 。如果有旋转,则会影响其它轴属性值。
三个相邻的面,蓝色为XY面、绿色XZ面、红色为YZ面。
拖动其中一个面,可使该模型在该面范围内任意位移,效果如动图3-7所示。
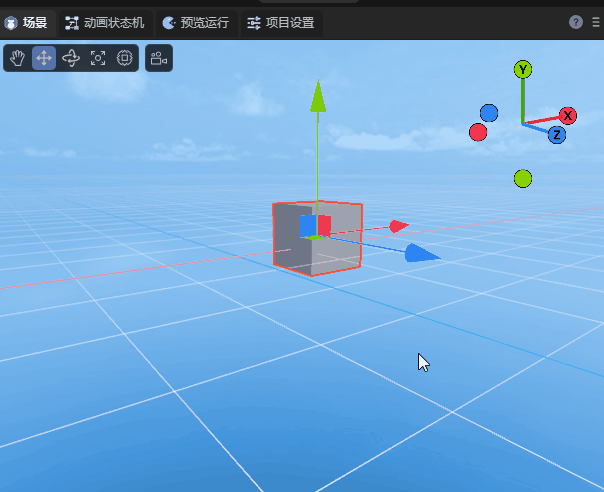
(动图3-7)
3.2.2 模型旋转工具:E
通过快捷键E进入模型旋转工具模式后,模型上出现红绿蓝三色的交叉弧线和外层白圈,当鼠标划到模型上时,还会出现一个半透明圆。
红绿蓝三色的弧线分别代表X、Y、Z三个轴的方向,颜色与右上角的坐标轴对应。
选中其中一个弧线后,会变成完整的圆圈,代表按该该轴方向进行旋转,效果如动图3-8所示。
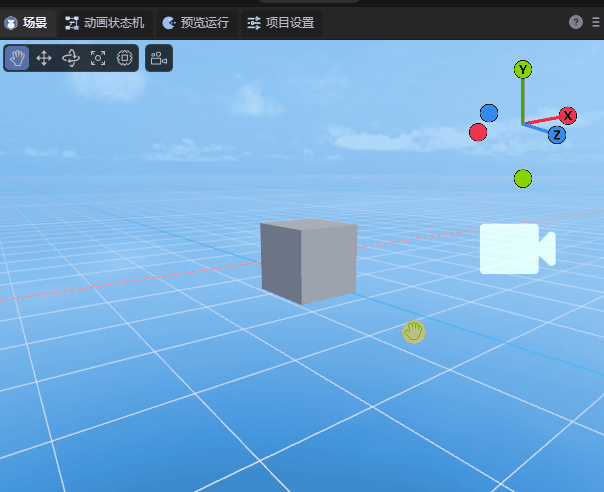
(动图3-8)
外层白圈,是基于屏幕的垂直旋转,效果如动图3-9所示。
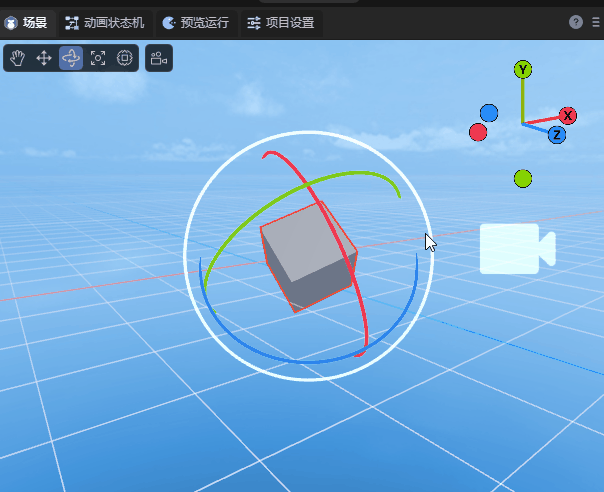
(动图3-9)
如果鼠标在半透明圆拖拽,则可以任意角度旋转,效果如动图3-10所示。

(动图3-10)
3.2.3 模型缩放工具:R
通过快捷键R进入模型缩放工具模式后,模型上不仅有红绿蓝三色轴,还有中心白块和外层白色圆圈。
红绿蓝三色轴分别代表X、Y、Z三个轴的方向,拉动其中一个轴,可在该轴对模式进行缩放,效果如动图3-11所示。
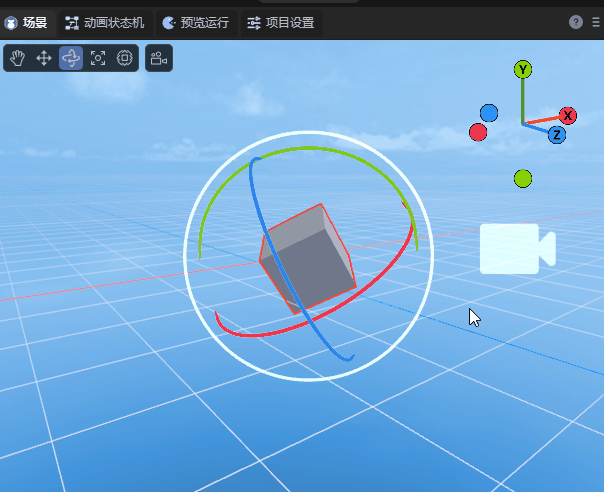
(动图3-11)
中心的白块与外层白色圆圈均是三轴同时缩放,两者的区别仅是缩放速率差异,效果如动图3-12所示。

(动图3-12)
3.2.4 模型工具集合:T
通过快捷键T进入模型工具集合后,前文介绍的模型操作工具,都会集合到一起。
唯一需要注意的是,混合模式下,中心块缩放不再保留,只能通过外层白色圆圈整体缩放,以及通过拉动各轴的方块从单轴方向缩放,效果如动图3-13所示。
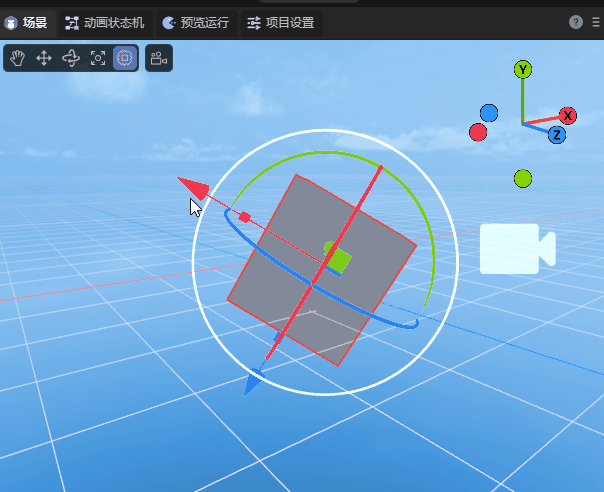
(动图3-13)
3.2.5 模型的多选
多选的方式分别是框选、Shift、Ctrl这几种方式。
模型的框选,就是通过鼠标拉起屏幕矩形区,只要在矩形区内,无论远近都会被选中。
除了框选,也可以通过Shift或Ctrl结合鼠标点击,进行连续多选。
无论是单选,还是多选,选中的模型都会出现红色边框。
四、时间轴动画编辑快捷键
4.1 时间轴帧面板的快捷键
| 功能说明 | 按键 |
|---|---|
| 插入空白帧 | F5 |
| 删除空白帧 | Shift + F5 |
| 删除关键帧 | Delete |
| 复制关键帧 | Ctrl + C |
| 粘贴关键帧 | Ctrl + V |
| 当鼠标处于时间轴帧面板操作时,纵向滚动显示属性 | Ctrl+滚轮 |
4.2 时间轴曲线面板的快捷键
| 功能说明 | 按键 |
|---|---|
| 锁定帧刻度面板(不缩放),以鼠标指针为中心,无限制缩放属性刻度面板的精度。 | Ctrl+滚轮 |
| 锁定属性刻度面板(不缩放),以鼠标指针为中心,无限制缩放帧刻度面板的精度。(无限制缩放会导致当缩放拉伸到0帧可见时,不再以缩放前的鼠标指标为中心进行缩放)。 | Alt+滚轮 |
| 锁定属性刻度面板(不缩放),以鼠标指针为中心,有限制缩放帧刻度面板的精度。(始终保持以鼠标指针为中心进行缩放,当缩放拉伸至0帧可见时,禁止刻度精度缩小,只允许刻度精度放大) | Alt+Shift+滚轮 |
| 持续按住Shift键,可以使得移动关键帧,始终保持水平方向位移,单个与批量移动均有效。 | Shift |
| 持续按住Ctrl键,可以使得移动关键帧,始终保持垂直方向位移,单个与批量移动均有效。 | Ctrl |
由于时间轴动画相关,有详细的文档说明,这里不再展开介绍,想了解更多,请移步《时间轴动画编辑详解》文档。
五、蓝图编辑器快捷键
5.1 生成节点快捷键
当长按键盘上的快捷键,再鼠标左键点击,即可快捷生成不同类型的蓝图节点。
| 功能说明 | 快捷组合键 |
|---|---|
| 快速生成Float节点 | 1 + 鼠标左键 |
| 快速生成Vector2节点 | 2 + 鼠标左键 |
| 快速生成Vector3节点 | 3 + 鼠标左键 |
| 快速生成Vector4节点 | 4+ 鼠标左键 |
| 快速生成If节点 | i + 鼠标左键 |
| 快速生成Boolean节点 | b + 鼠标左键 |
| 快速生成sampler2D节点 | t + 鼠标左键 |
5.2 蓝图鼠标交互
| 功能说明 | 按键 |
|---|---|
| 整体移动蓝图节点 | 鼠标中键\右键 按下拖拽 |
| 整体缩放蓝图节点 | 鼠标滚轮 |
由于蓝图编辑器相关,有详细的文档说明,这里不再展开介绍,想了解更多,请移步《蓝图编辑模块》文档。