精灵(Sprite)
一、概述
游戏中Sprite精灵是在屏幕中能够被控制的显示对象,如果屏幕中的显示对象不能被控制那就只是一个节点。准确来说,Sprite精灵是一个能够通过改变自身属性,比如角度、位置、缩放、颜色等,变为可控动画的2D图像。
Sprite 是基本的显示图形的显示列表节点。 通过 graphics 可以绘制图片或者矢量图,支持旋转,缩放,位移等操作。Sprite同时也是容器类,可用来添加多个子节点。Sprite针对不同的情况做了渲染优化,所以保证一个类实现丰富功能的同时,又达到高性能。
另外,在LayaAir 2D UI中,Sprite是所有节点对象的基础类,如图1-1所示,Sprite 类的基础功能会被继承到所有继承的节点对象中(由于篇幅有限,图中只列出了Sprite类部分的子类,全部的继承关系请参考API文档),因此本篇会详解介绍 Sprite 类的基础功能,后续的节点对象重复的将不再介绍。
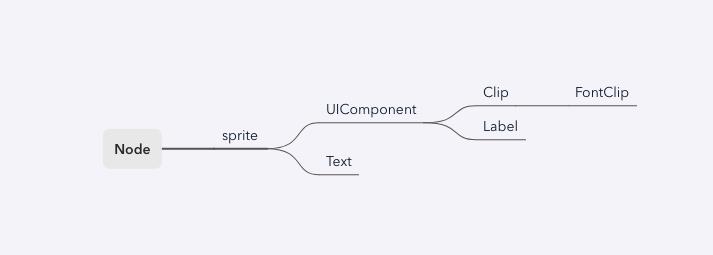
(图1-1)
二、IDE中使用
2.1 创建精灵
2.1.1 Scene2D中创建
在一个Scene2D的层级窗口中,任何节点下,或者是空白位置,都可以通过鼠标右键来创建精灵,如动图2-1所示:
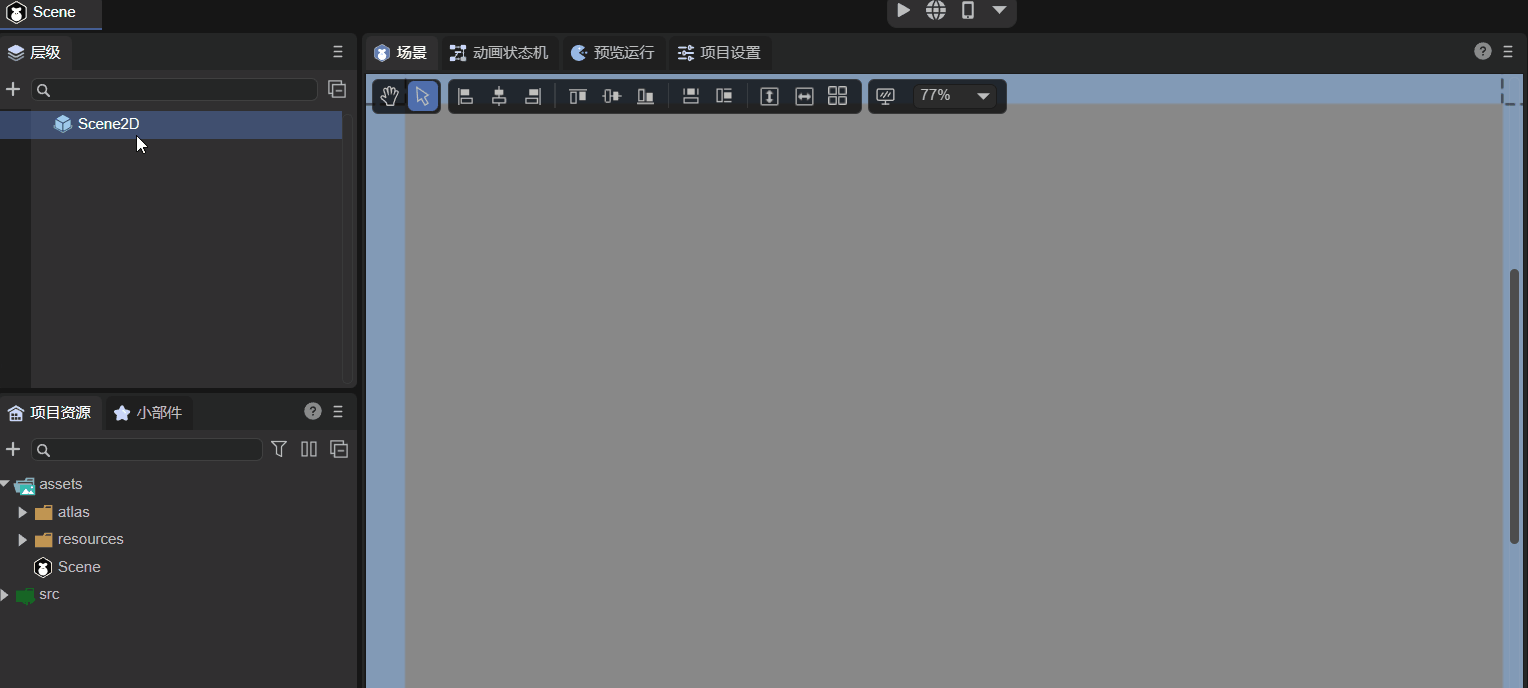
(动图2-1)
此时创建的精灵,是看不到任何效果的,实际上就是创建了一个空的2D精灵节点。
2.1.2 控件中创建
在小部件的2D标签下,可以在任何节点下,创建精灵,如动图2-2所示:
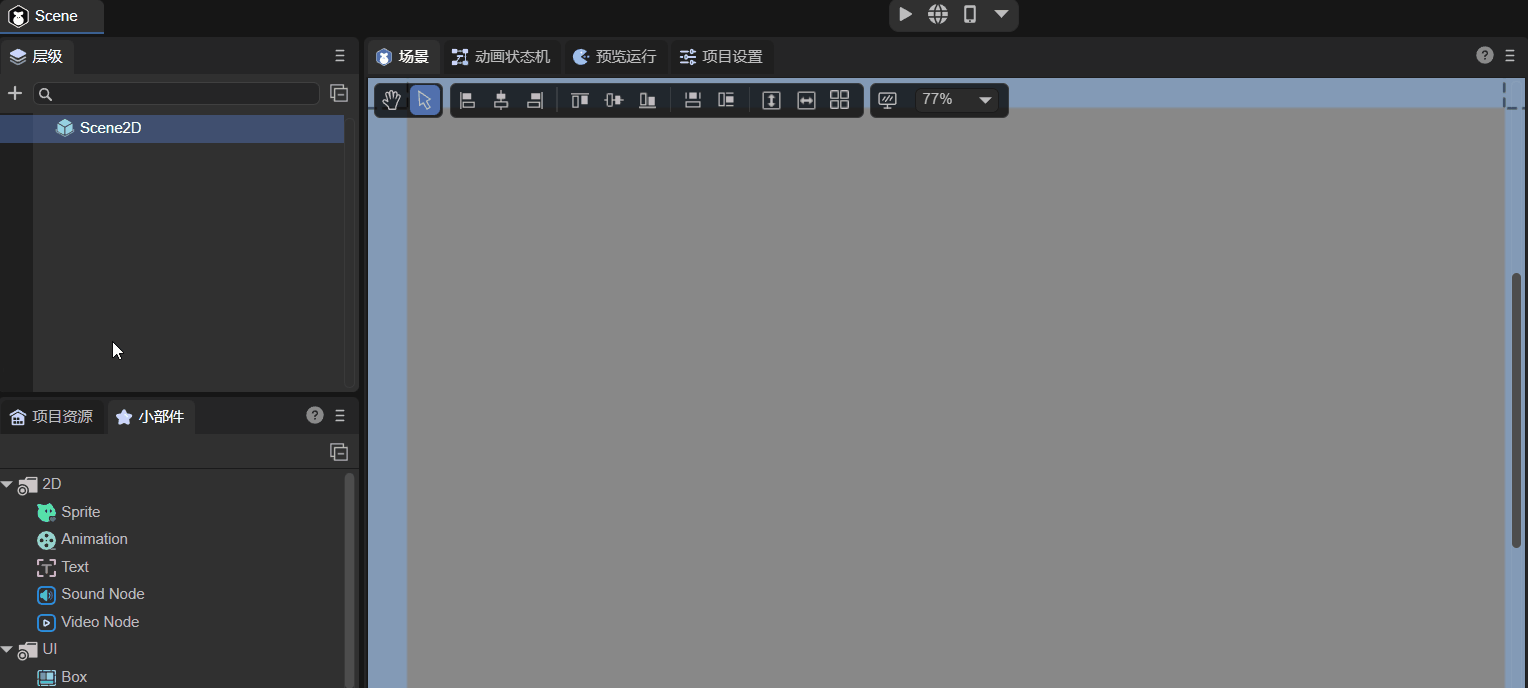
(动图2-2)
2.2 基础属性
如图2-3所示,精灵有如下基础属性:

(图2-3)
| 基础属性 | 功能说明 |
|---|---|
| Position | 精灵的位置坐标 |
| Size | 精灵的宽高 |
| Anchor | 精灵的锚点 |
| Scale | 精灵的缩放 |
| Skew | 精灵的倾斜角度 |
| Rotation | 精灵的旋转度 |
| Visible | 精灵是否可见 |
| Alpha | 精灵的透明度 |
我们通过一组操作,来看看这些属性是如何操作的,如动图2-4:
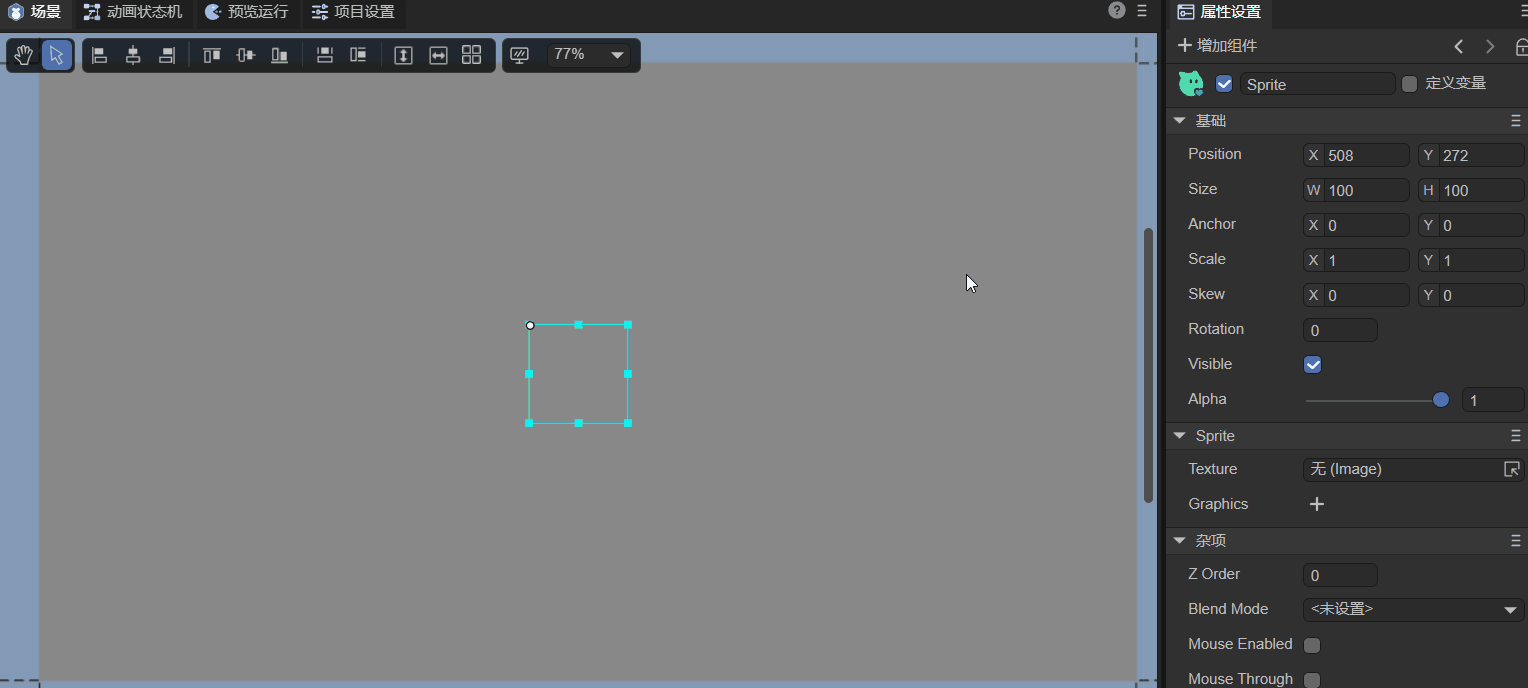
(动图2-4)
由于此时的精灵只是一个空节点,没有显示对象,因此 Visible 和 Alpha 的调整是没有任何显示变化的,我们先来看看几个常用的基础属性:
2.2.1 位置Position
精灵的位置说的是精灵锚点/轴心点所处画布的位置。Position有x和y两个参数,以画布的左上角为原点,从左指向右为x轴正向,从上指向下为y轴正向。
2.2.2 大小Size
精灵的大小是指精灵的宽(W)和高(H),单位是像素。
2.2.3 锚点 Anchor
在讲解锚点之前需要先知道轴心点Pivot的概念。一个Sprite精灵对象默认的轴心点位于自身的左上角,设置Sprite精灵的位置时默认是以左上角为基准进行定位的。
轴心点是基准点,决定着Sprite在舞台的位置。轴心点以像素为单位,默认X、Y坐标为(0,0)表示图片左上角作为基准点。当修改了Sprite对象设置默认轴心点,对Sprite对象设置位置Position、缩放Scale、旋转Rotation时,都是以轴心点为基准,而并非默认的Sprite对象左上角的坐标值。改变轴心点可以控制旋转和缩放的中心,还会影响对象位置、缩放中心、旋转中心。
锚点anchor和轴心点pivot都是基准点,决定着Sprite在舞台的位置。锚点则是以Sprite的宽和高的倍数为单位,取值范围是0~1。
改变锚点anchor的同时,轴心点pivot也会随着改变,因此说明修改锚点anchor是改变轴心点pivot的另外一种简单方式。
2.2.4 缩放大小Scale
Scale的X和Y是以锚点/轴心点为中心进行水平、垂直大小缩放。
默认为1,不缩放;正数值越大,缩放尺寸越大。
缩放到0,不可见;
-1为镜像。负数值越大,镜像后缩放尺寸越大。
2.2.5 倾斜角度Skew
Skew的X和Y是以锚点/轴心点为中心进行水平、垂直角度倾斜。
2.2.6 旋转角度Rotation
旋转以锚点/轴心点为中心,正数代表顺时针旋转,负数代表逆时针旋转。
2.2.7 可见性Visialble
这是一个布尔型的值。勾选代表true,表示可见。不勾选代表false,表示不可见,此时如果精灵加载了图片,那么就不会显示到画布上了。
2.2.8 透明度Alpha
如果精灵加载了图片,透明度可以设置图片的透明度,范围为0~1。
2.3 Sprite的特有属性
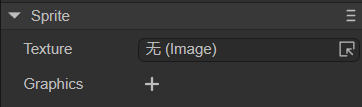
(图2-5)
如图2-5所示,精灵的自身属性有:
Texture:绘制一个图片或者渲染纹理。
Graphics:绘制一个或者一组图形。
2.3.1 Image的Texture
首先,Sprite的Texture是支持通过拖入或者加载一张图片作为纹理Texture绘制的。
如动图2-6所示,来了解下拖入一张图片到Texture属性中的过程:
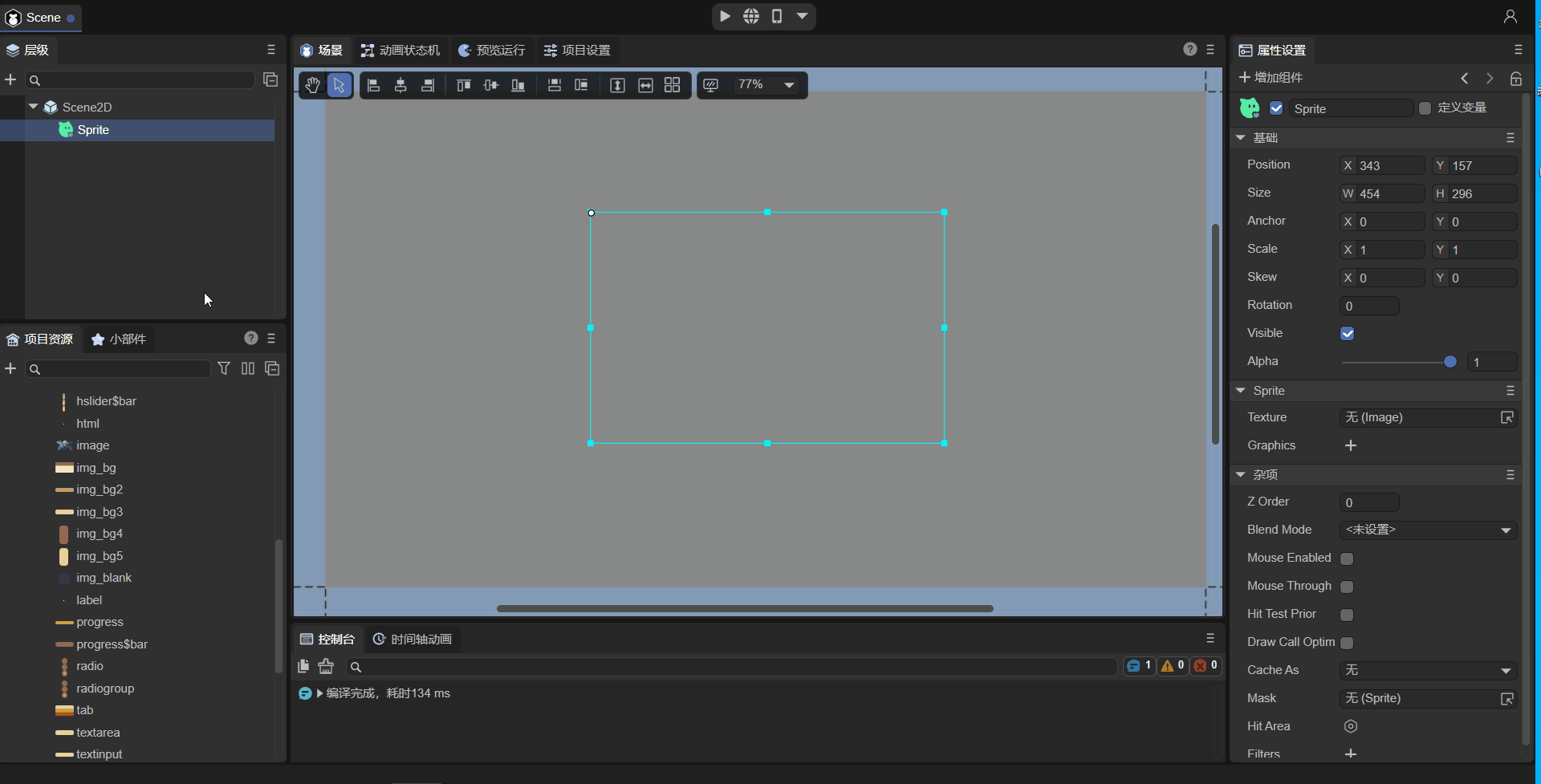
(动图2-6)
注意:在实现项目开发过程中,如果只是绘制一张图片,那么尽量使用Spirte对象通过Texture的方式绘制,性能是最高的。在2D界面开发中,需要将图片编辑成“精灵纹理”,详细请参考《项目资源面板说明》。
2.3.2 RenderTexture的Texture
渲染纹理 (Render Texture)是在运行时不断更新渲染的一种特殊类型纹理 。渲染纹理的一个典型用法是将其设置为摄像机的“目标纹理”属性,这将使摄像机渲染到纹理, 而不是渲染到屏幕。随后可以如同普通纹理 (Texture) 一样在Sprite对象中使用。
如动图2-7所示,是把一张创建好的渲染纹理(制作方法参看混合使用3D)拖入到Sprite的Texture属性中的。
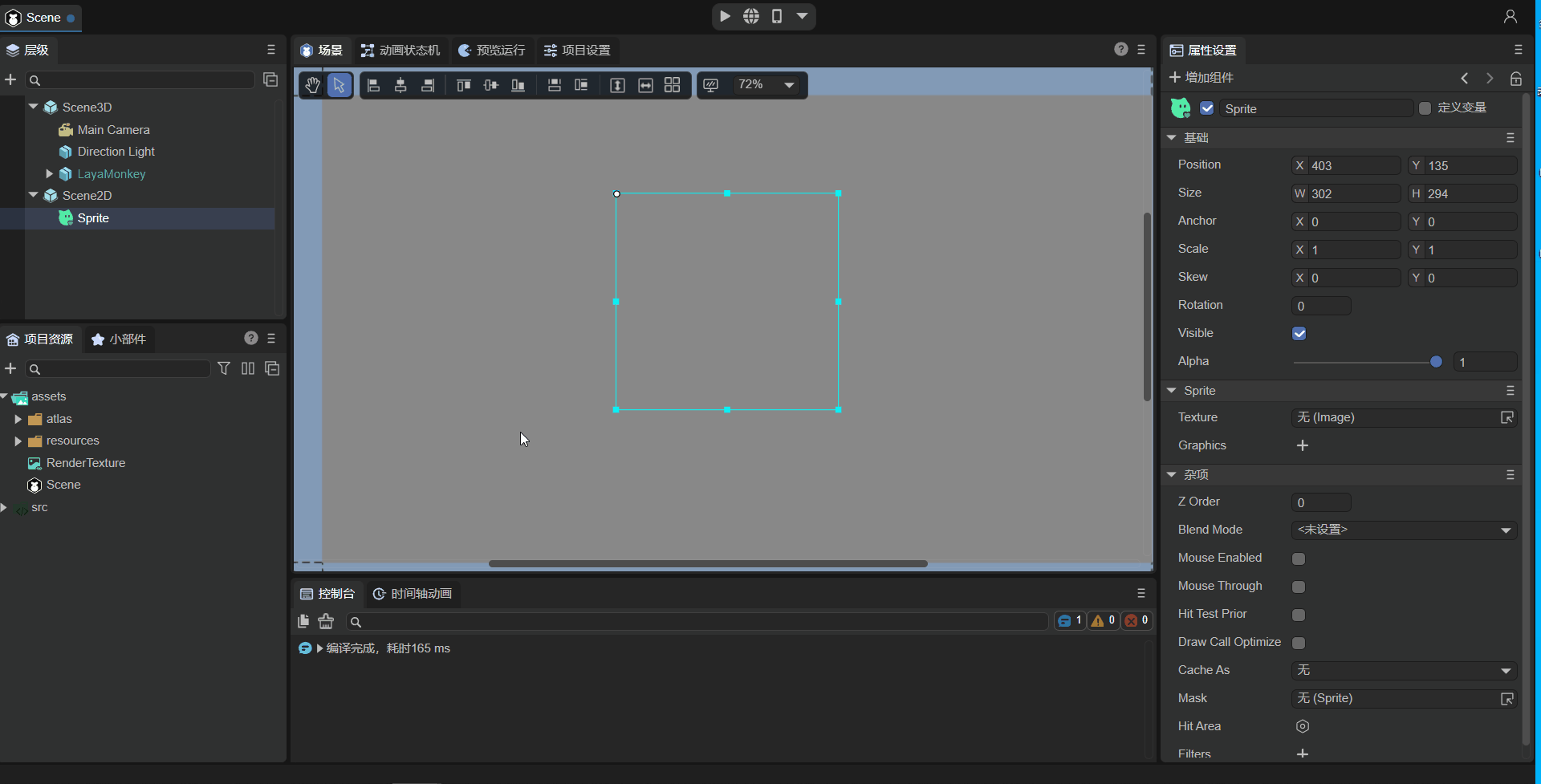
(动图2-7)
注意:只有通过Sprite的Texture属性才能设置渲染纹理,其它任何显示对象组件中设置渲染纹理的方式都是不正确的
2.3.3 Graphics属性
通过使用Graphics属性,我们可以绘制矩形,圆形,多边形等图形,如动图2-8所示 :
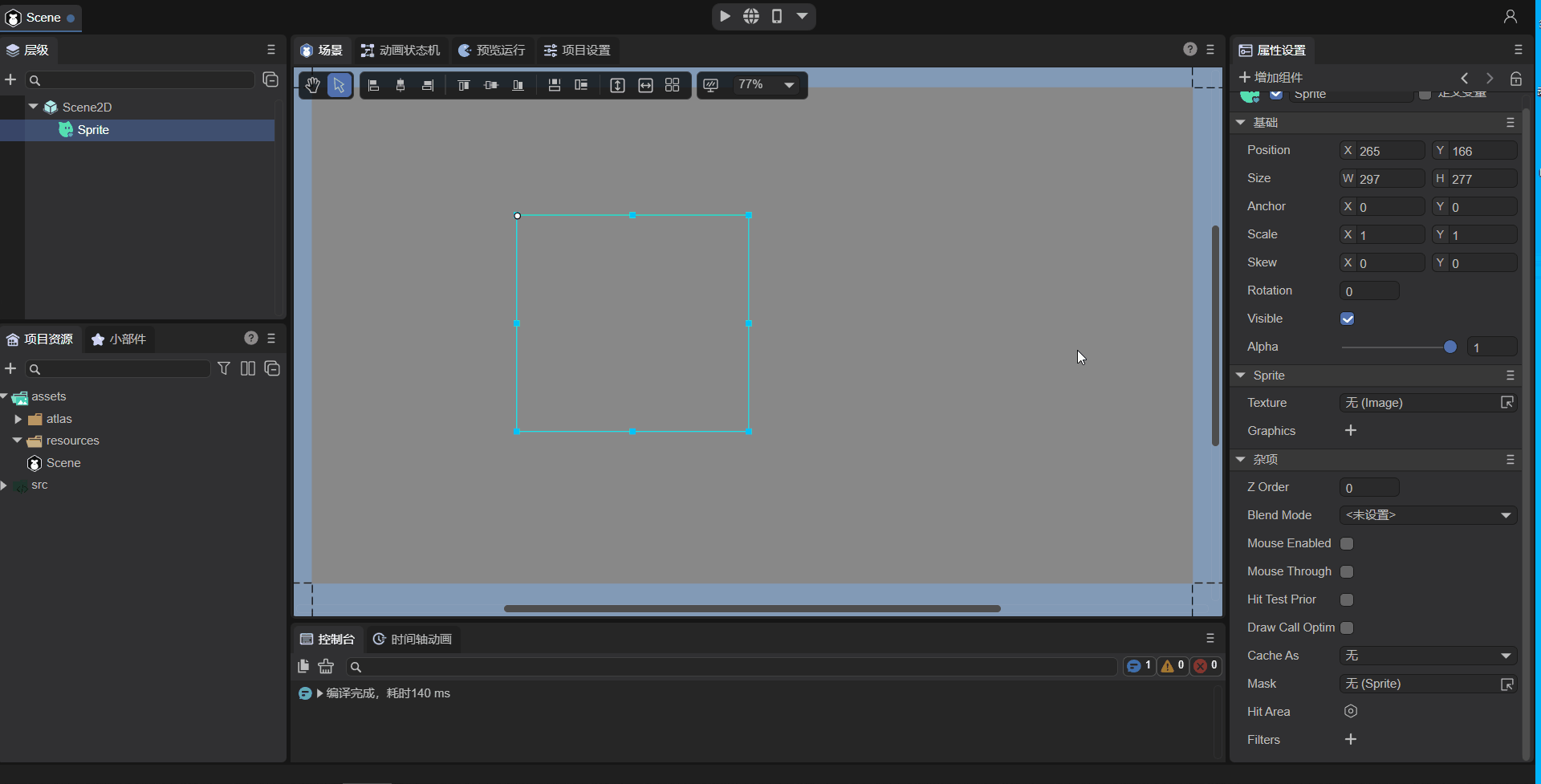
(动图2-8)
具体每一种图形的绘制介绍和代码使用方法,请开发者参考《绘制图形》一篇。
2.4 其它属性
杂项属性面板中包括了精灵的其它属性,如图2-9所示:
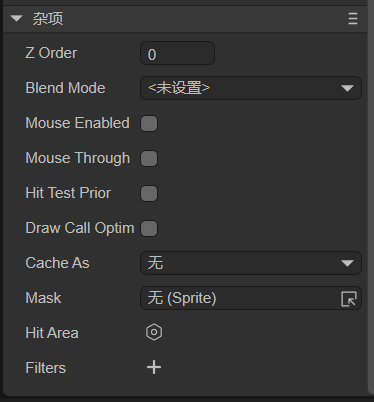
(图2-9)
| 其它属性 | 功能说明 |
|---|---|
| Z Order | Z排序,更改此值,则会按照值的大小对同一容器的所有对象重新排序。值越大,越靠上。默认都为0,若不更改则会根据添加顺序排序 |
| Blend Mode | 指定要使用的混合模式。目前只支持"lighter" |
| Mouse Enabled | 是否接受鼠标事件 |
| Mouse Through | 鼠标事件与此对象的碰撞检测是否可穿透 |
| Hit Test Prior | 指定鼠标事件检测是优先检测自身,还是优先检测其子对象 |
| DrawCallOptimize | 是否开启DrawCall优化 |
| Cache As | 是否开启静态缓存优化 |
| Mask | 设置遮罩节点对象 |
| Hit Area | 点击区域 |
| Filters | UI滤镜效果 |
其中Mouse Enabled、Mouse Through、Hit Test Prior、Hit Area统一放在“2.4.6鼠标操作相关属性”中讲解
2.4.1 设置Z Order
如动图2-10所示,我们在IDE中设置了两个Sprite的Z Order的值,默认都是0,后添加的在上面。更改后,看看运行的效果,说明值越大,越靠上。
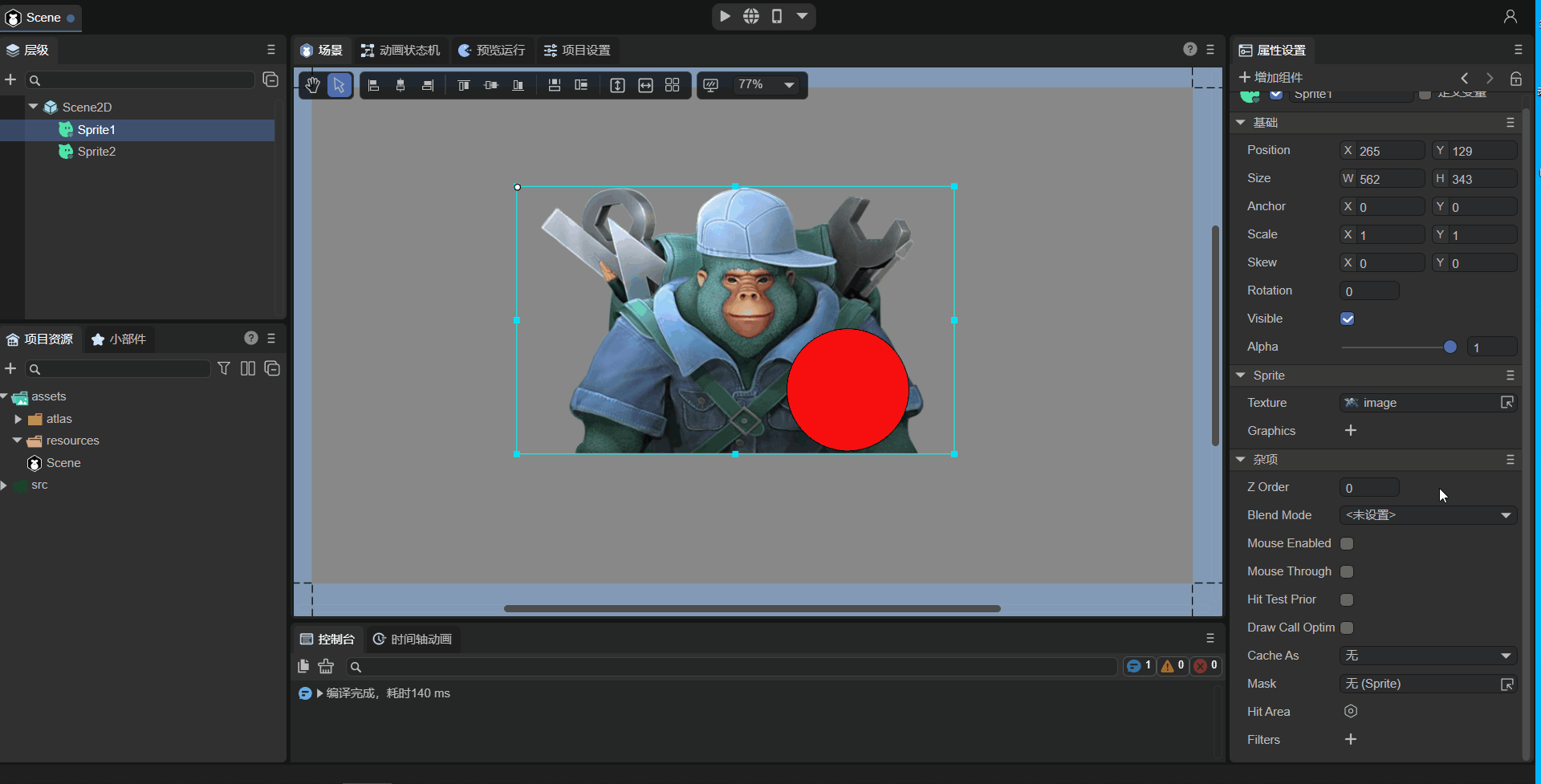
(动图2-10)
2.4.2 设置BlendMode
如动图2-11所示,我们在IDE中设置了两个Sprite,原本Sprite2是覆盖Sprite1的,当使用BlendMode为“lighter”后,看看运行的效果,两个Sprite的图的颜色叠加了。
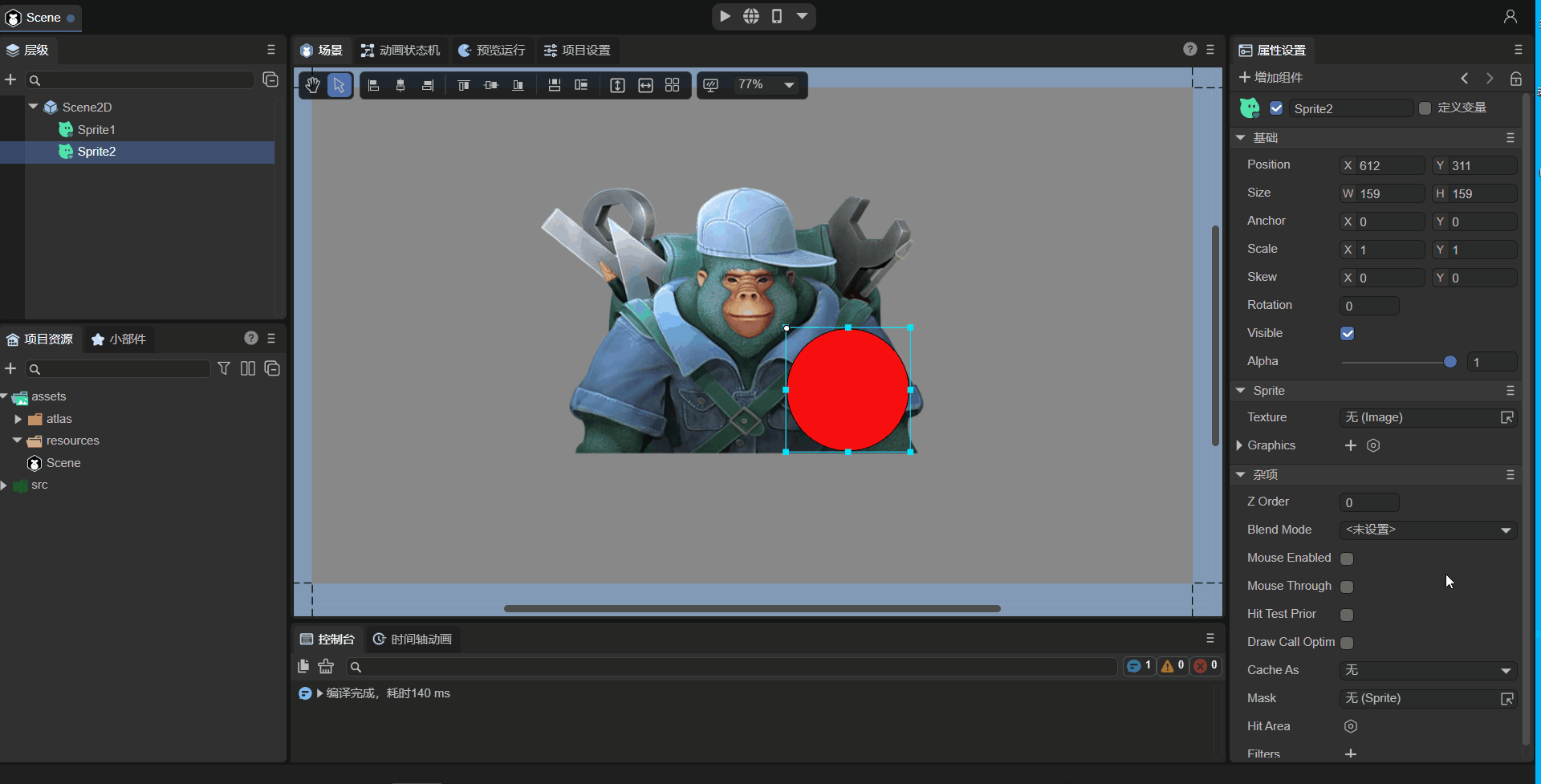
(动图2-11)
注意:在IDE中,只支持lighter模式,原有图形和新图形都显示,交集部分做颜色叠加
2.4.3 设置Draw Call Optim
如果为true,代表开启DrawCall优化。
DrawCall的内容请参考《性能统计与优化》。
2.4.4 设置Cache As
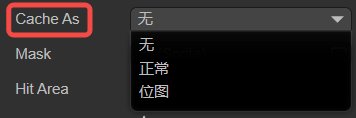
(图2-12)
如图2-12所示,可以设置两种类型的静态缓存,我们来看看静态缓存的一些说明:
当游戏中有大量的UI,并且一个UI有多个节点,变化较小时,推荐使用cacheAs(大部分UI都可以使用)。
例如我们使用的LayaAir IDE,软件中的很多面板,例如属性设置器、资源管理器、项目管理器等,它们的节点子对象很多,但不是很频繁的改动,因此我们都使用了cacheAs进行缓存,提高了渲染效率。
对于经常变化的复杂UI,可以把UI分成两层,较少变化的一层使用cacheAs,经常变化的层不使用。
例如有“倒计时”显示的UI,我们也可以把它分成倒计时部分和其他部分,其他部分进行cacheAs,倒计时部分不进行cacheAs。
开发时使用cacheAs需认真学习理解,错误的理解和使用缓存机制反而会降低性能。
cacheAs:缓存组件,是否缓存为静态图像,合理作用能提高性能 。它有”无”,”正常”和”位图”三个值可选。
“无”:表示不做任何缓存。
“正常”:进行命令缓存,它相当于只缓存了子对象遍历过程及程序命令组织,未缓存成一张位图,在游戏每帧渲染时,不用再次去遍历子对象,而是直接把子对象按照遍历好的层级进行显卡渲染,它不会减少drawcall,不会增加内存损耗。渲染性能中等。
“位图”:进行renderTarget缓存,它相当于把多个子对象组成的UI缓存成一张位图并提交给显卡进行每帧渲染,减少了drawcall。渲染性能最高。需注意的是缓存的位图会额外增加一部分内存开销,缓存的位图越大,内存开销越大。且缓存位图大小不能超过2048。这种模式在不断重绘时也会增加CPU的开销。
Tips:当cacheAs选择”正常”和”位图”时,子对象发生变化,会自动重新缓存,同时也可以手动调用reCache方法更新缓存。
2.4.5 设置Mask
根据对象(支持位图和矢量图)的形状进行遮罩显示,遮罩对象坐标系是相对于遮罩对象本身的。
如动图2-13所示,我们来看看设置mask的操作过程,比如我们在Sprite1绘制的图形上设置一个圆形的遮罩Sprite2,其中Sprite2是Sprite1的子节点。
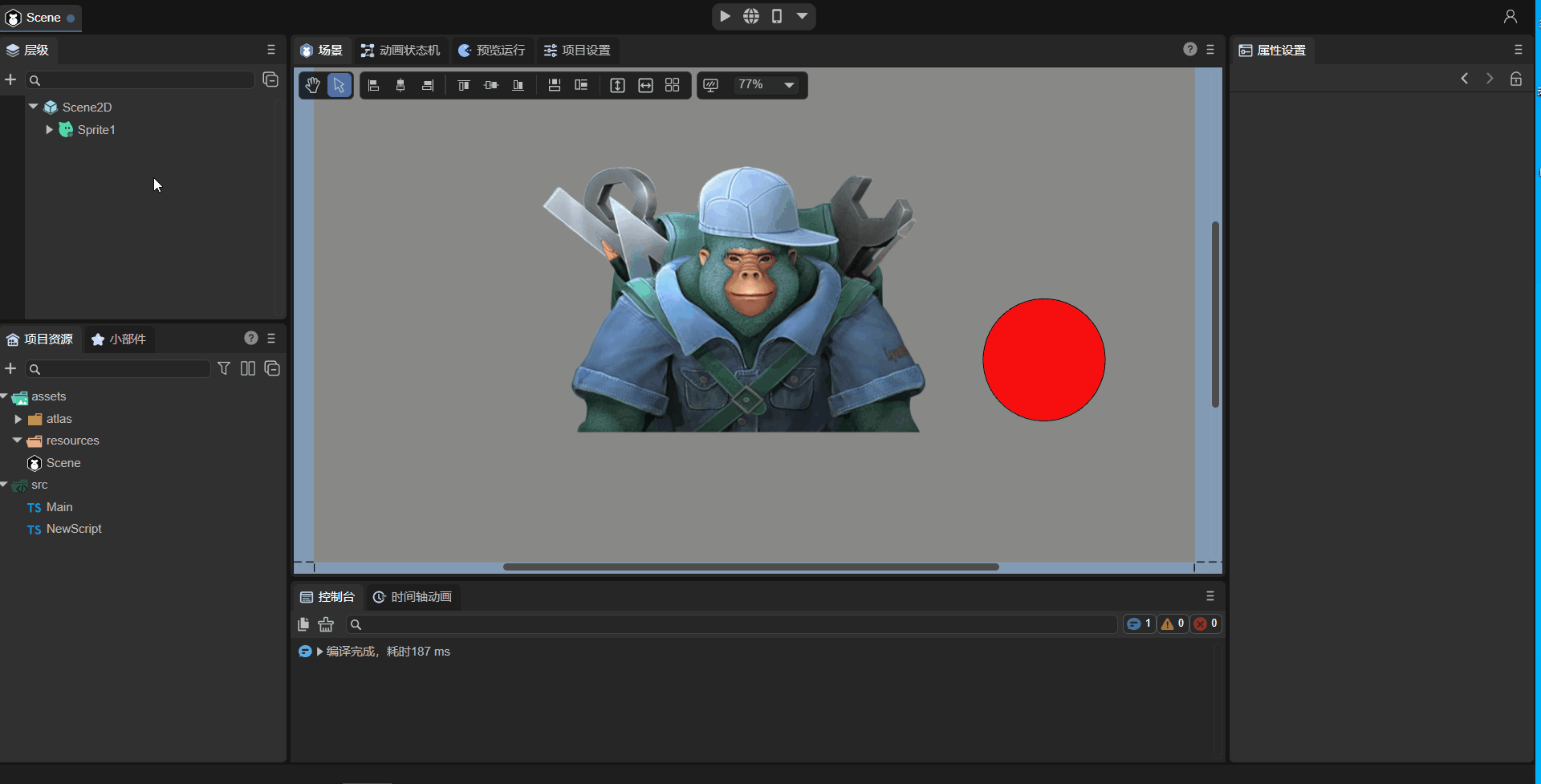
(动图2-13)
2.4.6 鼠标操作相关属性
鼠标操作相关属性说明如下:
| 属性 | 功能说明 |
|---|---|
| MouseEnabled | 设为true表示接受鼠标事件,设为false不接受鼠标事件(以下属性均将失效) |
| Hit Area | 点击区域,自定义区域只支持圆形、矩形、多边形 |
| MouseThrough | 默认值为false,如果设置为true,则点击空白区域(不设置Texture、Image等)可以穿透过去,只针对自身有效 |
| Hit Test Piror | 当值为true时,并且不穿透(Mouse Through为false)时,会优先检测本节点。当值为false时,会优先检测子节点,一直到stage上的全部节点都递归检测完毕。 |
1. Mouse Enabled:
默认为false,如果在脚本代码中监听鼠标事件,则会自动设置本对象及父节点的MouseEnabled属性值都为 true。但若将父节点的MouseEnabled的值手动设置为false,即使进行了鼠标事件监听,父节点的MouseEnabled值也是false。
下面来举一个例子说明这一特殊情况。如图2-14所示,“Sprite1”为父节点,“Sprite2”为子节点,在IDE中默认MouseEnabled属性值为false。
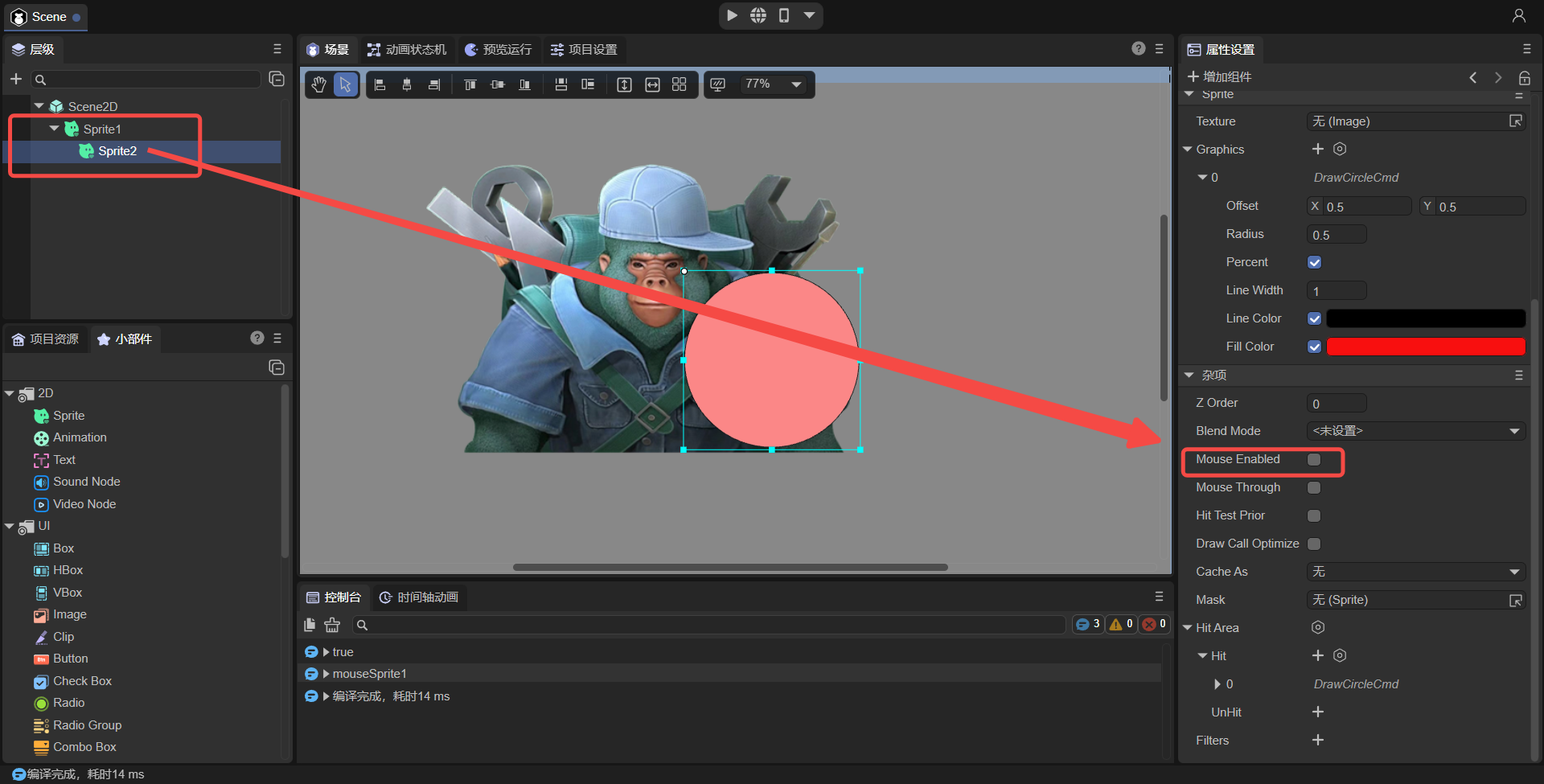
(图2-14)
此时,可以在Scene2D下添加一个自定义组件脚本,并添加如下代码:
const { regClass, property } = Laya;
@regClass()
export class NewScript extends Laya.Script {
//declare owner : Laya.Sprite3D;
@property({ type: Laya.Sprite })
public sprite1: Laya.Sprite;
@property({ type: Laya.Sprite })
public sprite2: Laya.Sprite;
constructor() {
super();
}
/**
* 组件被激活后执行,此时所有节点和组件均已创建完毕,此方法只执行一次
*/
onAwake(): void {
this.sprite2.on(Laya.Event.MOUSE_DOWN, this, this.test2);//设置监听,sprite1或sprite2均可
console.log(this.sprite1.mouseEnabled);//打印父节点sprite1的MouseEnabled的值:true
console.log(this.sprite2.mouseEnabled);//打印子节点sprite2的MouseEnabled的值:true
}
test2(e: Laya.Event) {
console.log('mouseSprite2')
}
}
虽然默认的MouseEnabled属性值为false,但是由于在脚本中设置了监听鼠标事件this.sprite2.on,所以此时父节点“Sprite1“和子节点”Sprite2”的MouseEnabled值会自动变为true。代码执行效果如下:
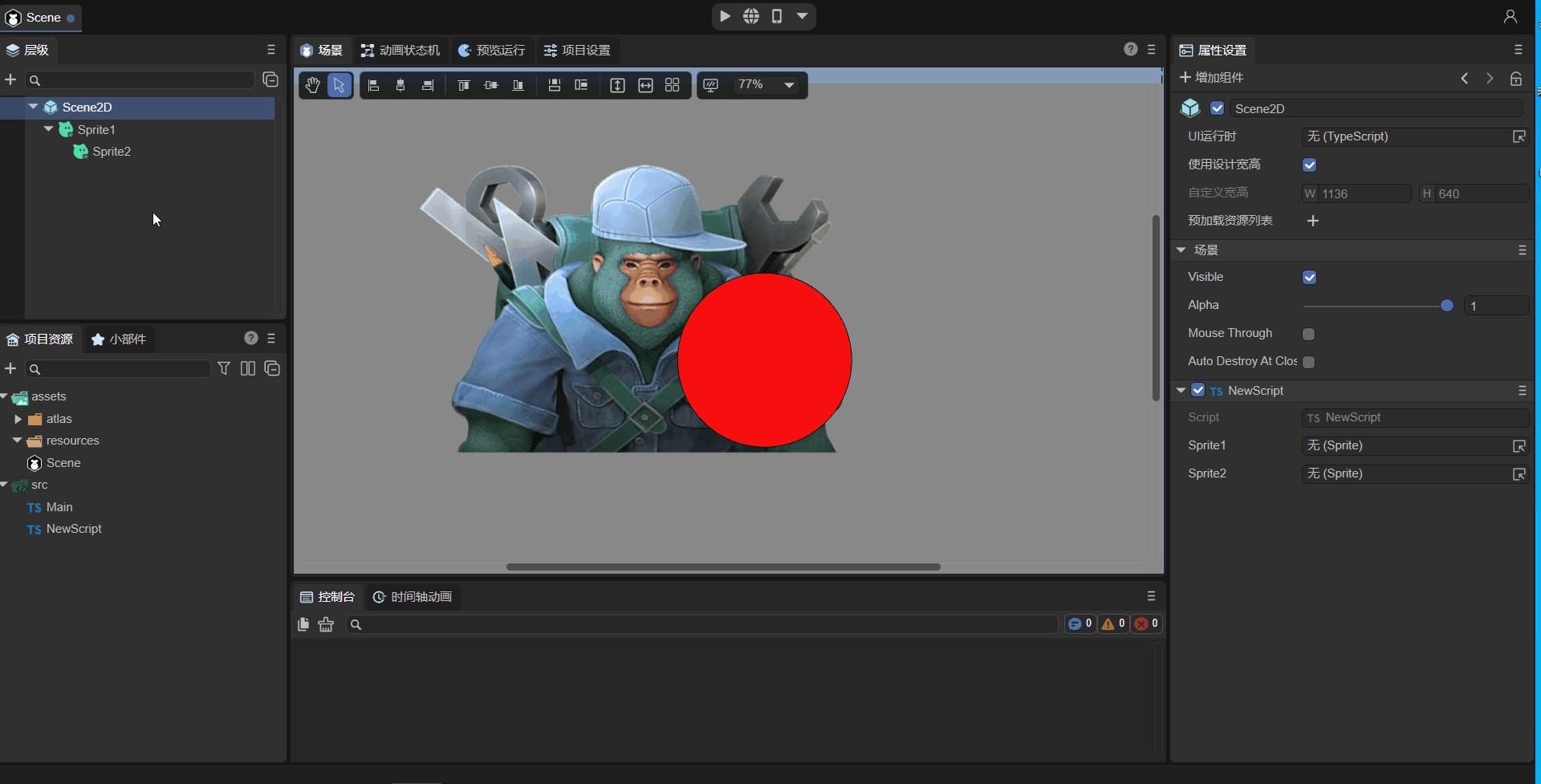
(动图2-15)
可以看到,设置监听后,打印的MouseEnabled值变为true。
但如果在代码中给父节点“Sprite1”的MouseEnabled赋值为false,那么即使给“Sprite1”设置了监听也不会改变它的值了:
const { regClass, property } = Laya;
@regClass()
export class NewScript extends Laya.Script {
//declare owner : Laya.Sprite3D;
@property({ type: Laya.Sprite })
public sprite1: Laya.Sprite;
@property({ type: Laya.Sprite })
public sprite2: Laya.Sprite;
constructor() {
super();
}
/**
* 组件被激活后执行,此时所有节点和组件均已创建完毕,此方法只执行一次
*/
onAwake(): void {
this.sprite1.mouseEnabled = false;//父节点的MouseEnabled赋值为false
this.sprite1.on(Laya.Event.MOUSE_DOWN, this, this.test1);//设置监听,sprite1
this.sprite2.on(Laya.Event.MOUSE_DOWN, this, this.test2);//设置监听,sprite2
console.log(this.sprite1.mouseEnabled);//打印父节点sprite1的MouseEnabled的值:false
console.log(this.sprite2.mouseEnabled);//打印子节点sprite2的MouseEnabled的值:true
}
test1(e: Laya.Event) {
console.log('mouseSprite1')
}
test2(e: Laya.Event) {
console.log('mouseSprite2')
}
}
但是要注意,此时“sprite2”的MouseEnabled并没有被手动赋值,仍然只有默认初始值,所以给“sprite2”设置监听会让其MouseEnabled值变为true。
事件监听方法参考《事件与交互》。
2. Hit Area:
如果我们对一个图片设置点击事件,那么这个Sprite的长宽所组成的矩形就是它的点击区域。也可以用HitArea为其设置自定义的点击区域Hit(圆形、矩形、多边形)和非点击区域UnHit,如动图2-16设置点击区域:
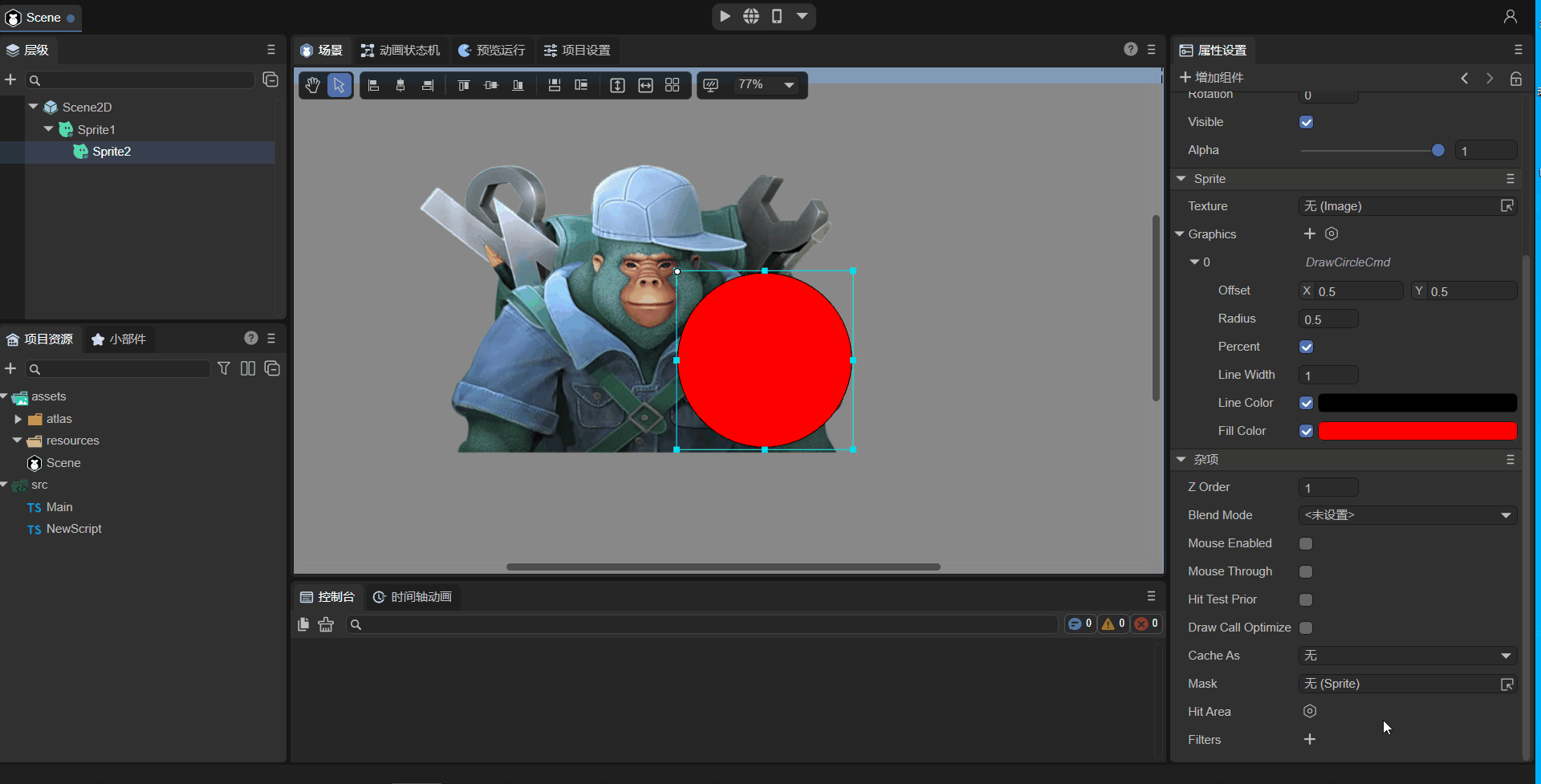
(动图2-16)
3. Mouse Through:
以一个例子来说明这个属性。如图2-17所示,场景中有两个Sprite节点,为了方便观察效果,给Sprite1的”Graphics”加一个矩形并设为白色。Sprite2在Sprite1的上层,它的大小比Sprite1稍小一点,不给它设置“Texture”、“Graphics”等,即Sprite2就是一个空白区域。
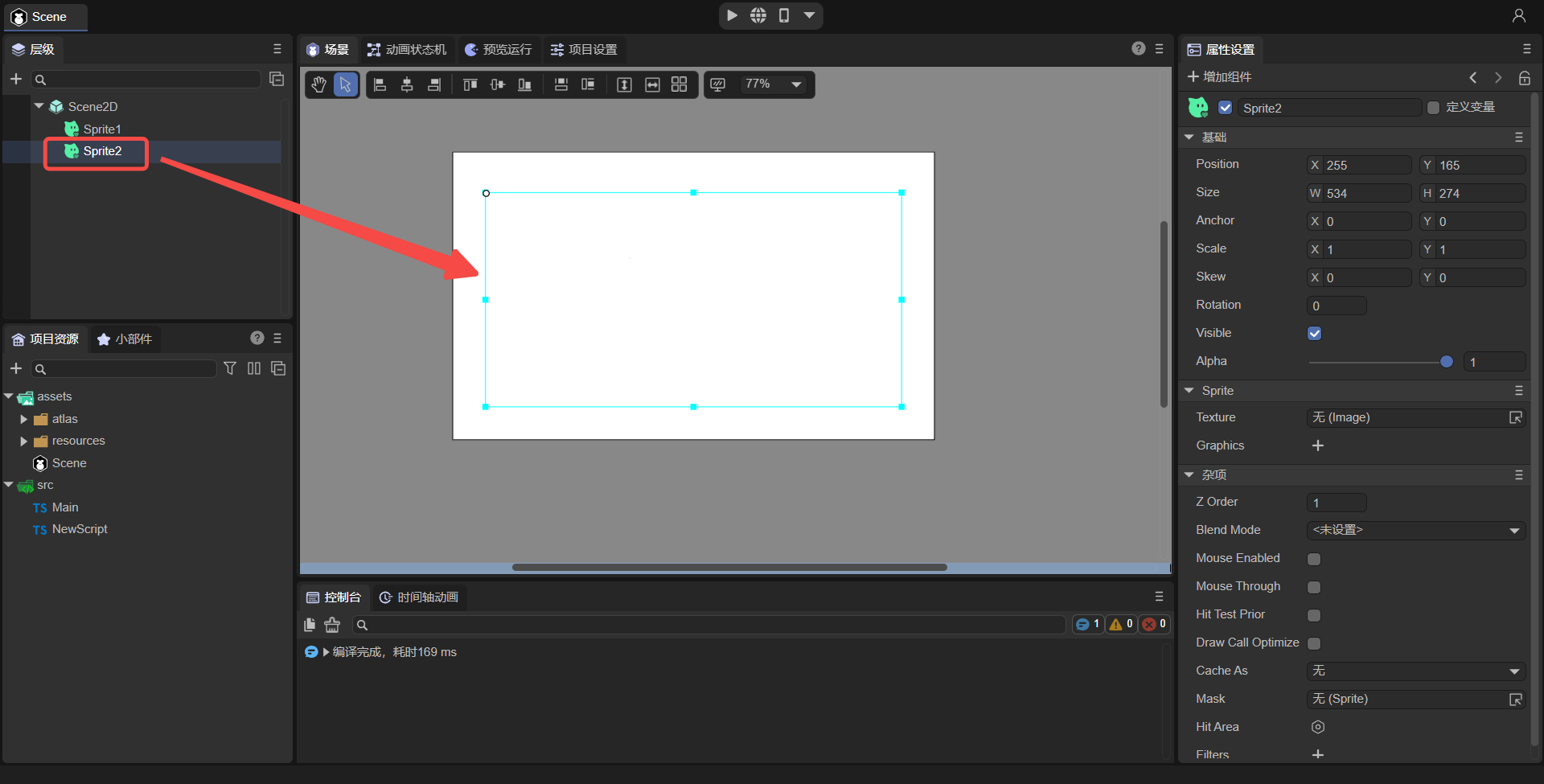
(图2-17)
此时,先不勾选“Mouse Through”,在代码中监听鼠标按下事件:
onAwake(): void {
this.sprite1.on(Laya.Event.MOUSE_DOWN, this, this.test1);//设置监听,sprite1
this.sprite2.on(Laya.Event.MOUSE_DOWN, this, this.test2);//设置监听,sprite2
}
test1(e: Laya.Event) {
console.log('mouseSprite1')
}
test2(e: Laya.Event) {
console.log('mouseSprite2')
}
在运行时,由于Sprite2是空白区域,所以我们无法观察到,但是,Sprite2覆盖在Sprite1的上层,如果点击Sprite2的点击区域,是会被监听到的,效果如动图2-18所示:
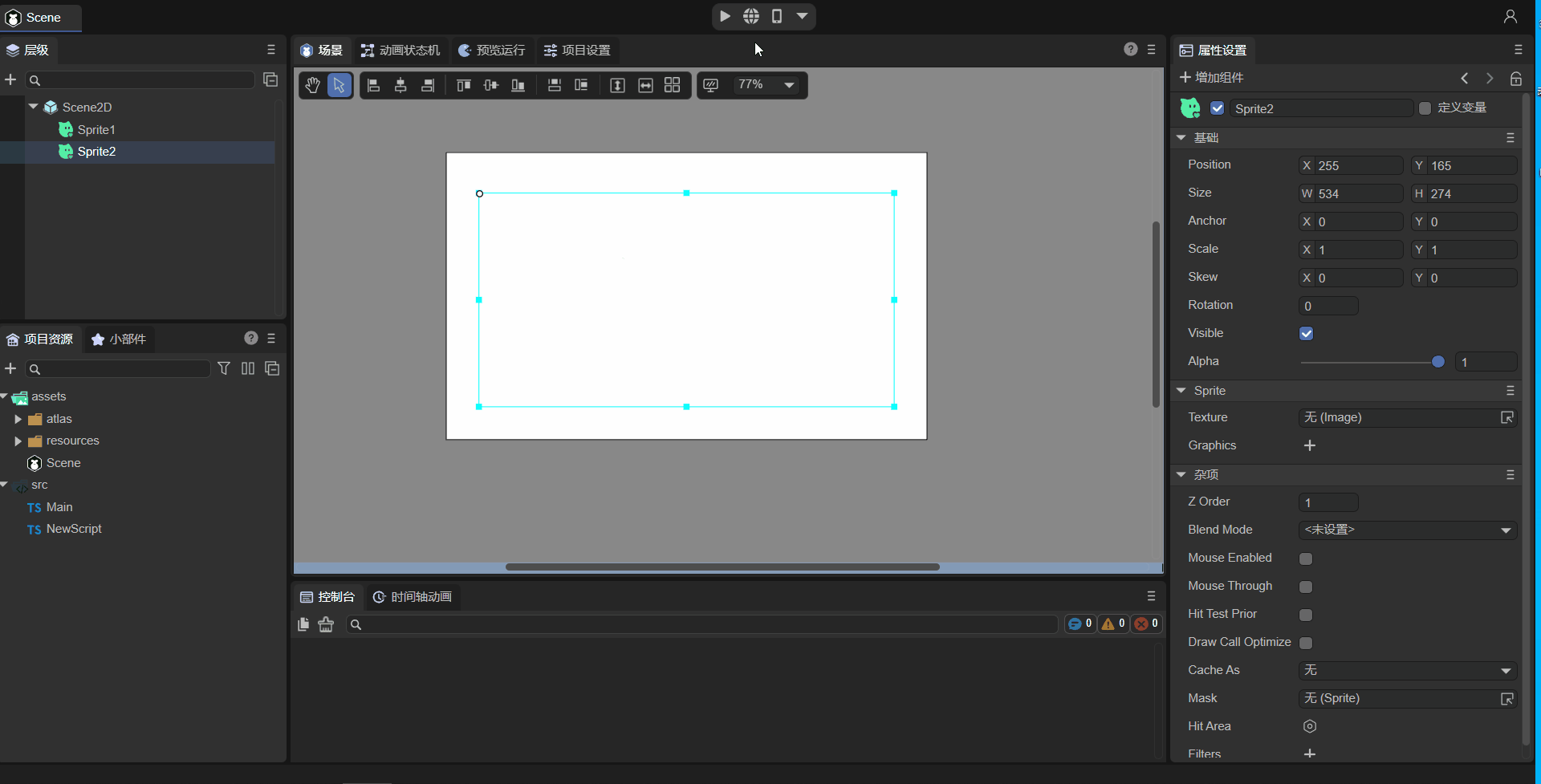
(动图2-18)
可以看到,控制台打印了mouseSprite2这个日志,但是它没有监听到Sprite1,因为点击的地方,是Sprite2覆盖在了Sprite1的上面。
勾选Sprite2的“Mouse Through”,再次运行,效果如下:
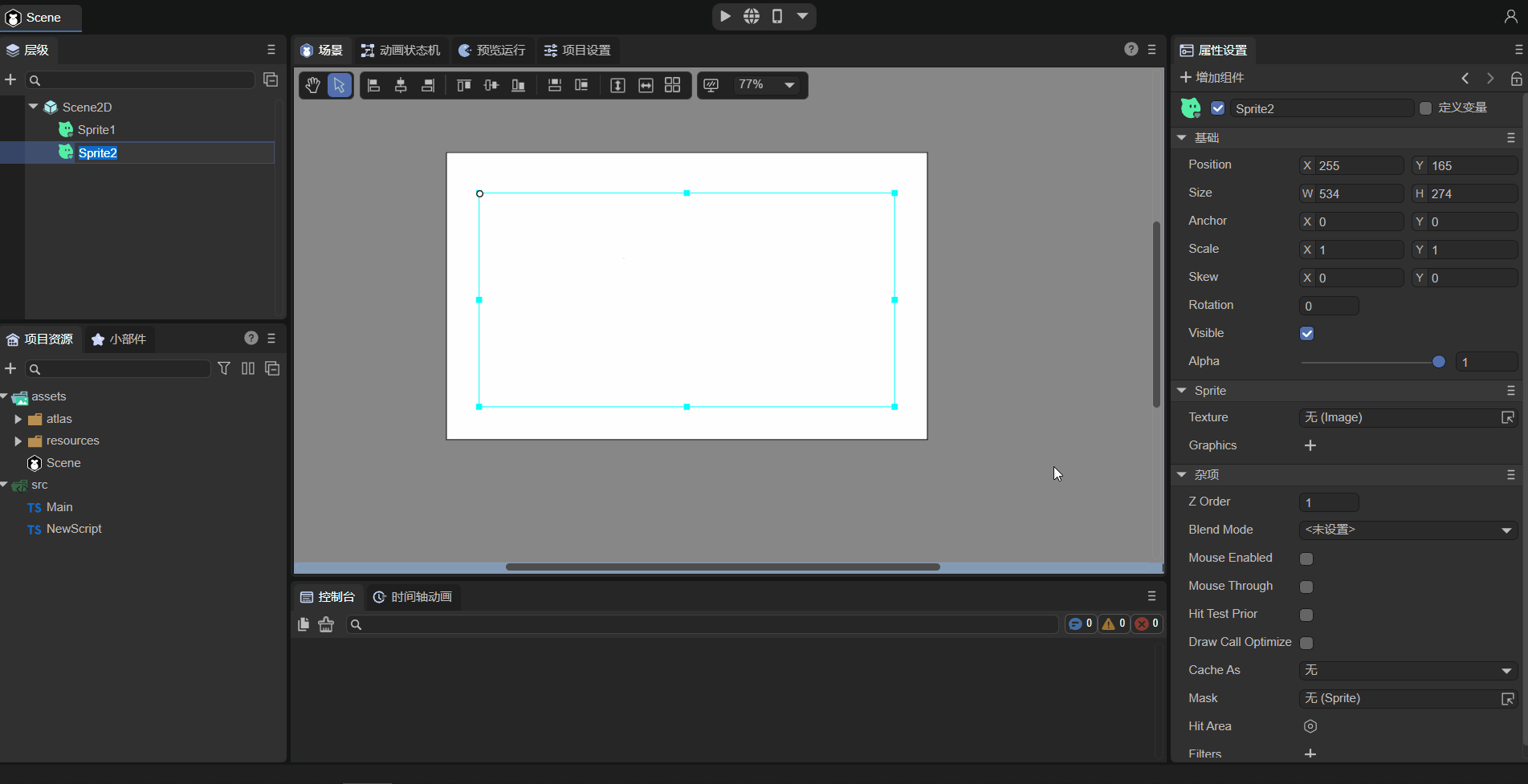
(动图2-19)
点击的是Sprite2的区域,但是控制台打印的是mouseSprite1,原因就是这个事件穿过(Mouse Through)了Sprite2,作用在了下层的Sprite1。
4. Hit Test Prior:
如果鼠标不在节点的鼠标碰撞区域内,则会直接中断此节点以及其子节点的检测,这样能减少鼠标碰撞,提高性能。但也因如此,会导致子节点在其父节点的碰撞区域外时,无法响应鼠标事件。
下面以一个例子来说明,如图2-20所示,Sprite1是父节点,绘制了一个白色矩形,子节点Sprite2在父节点的外面,绘制了一个红色矩形。
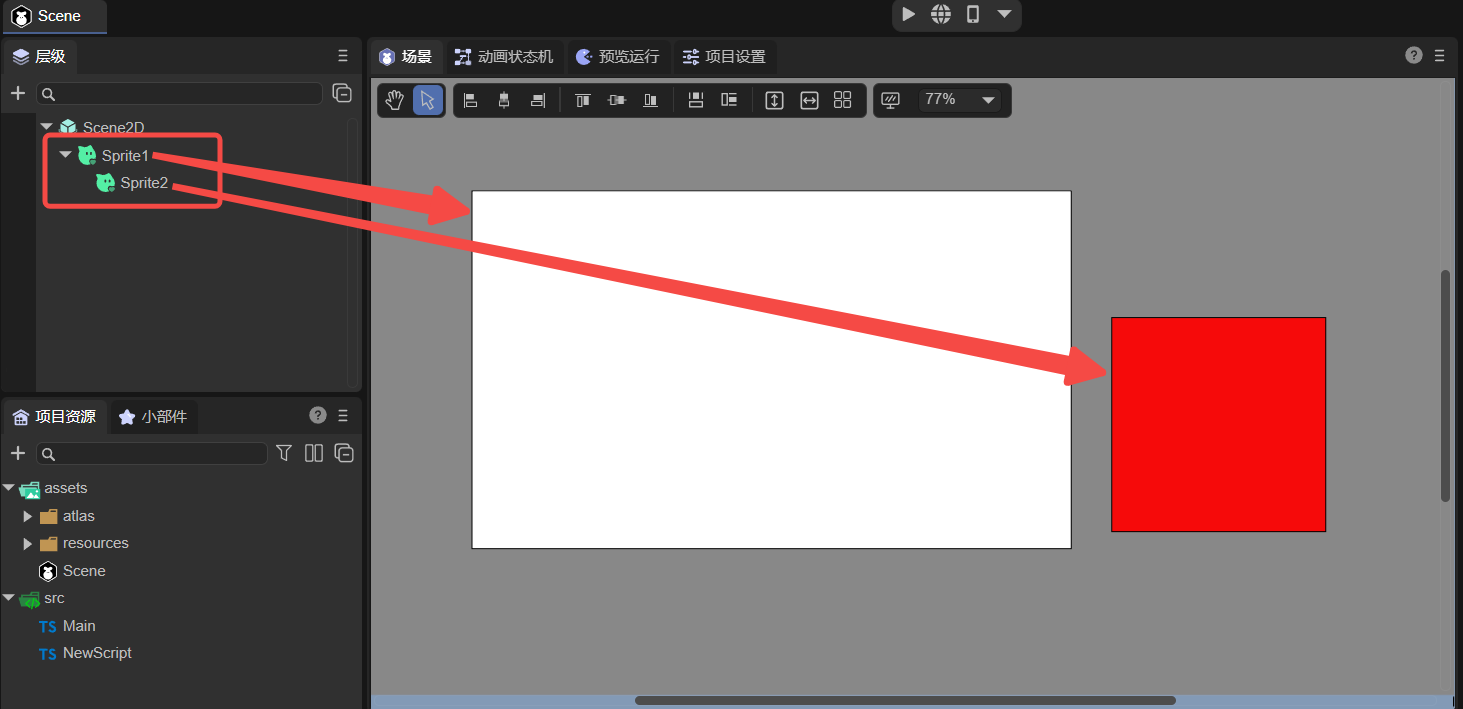
(图2-20)
上述“3. Mouse Through”中的脚本代码不变,先不勾选Sprite1的“Hit Test Prior”,点击子节点Sprite2,控制台打印Sprite1和Sprite2的两个日志,效果如下:
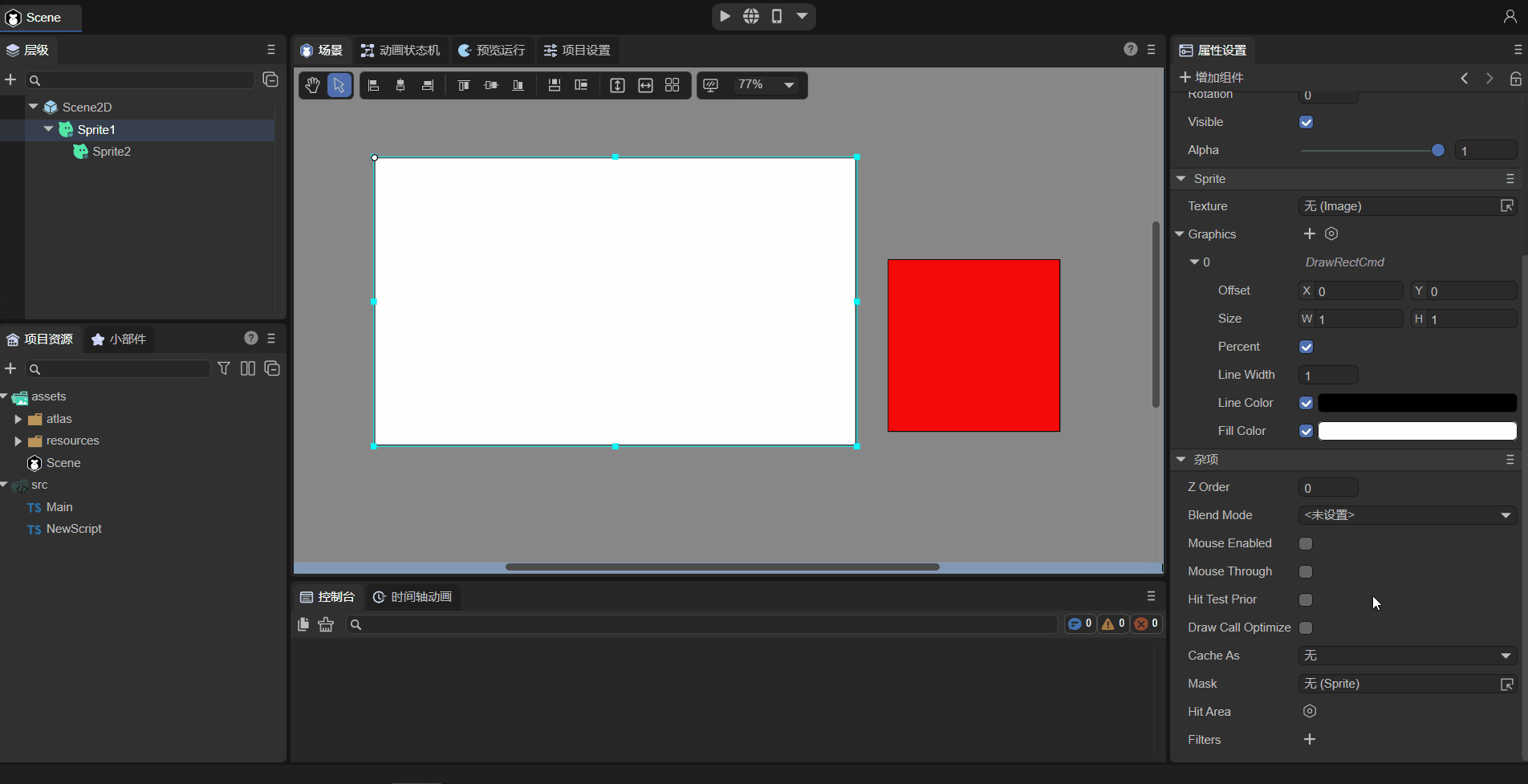
(图2-21)
图2-21的效果表明,当父节点的“Hit Test Prior”值为false时,会优先检测子节点,并一直递归检测到父节点也会响应。
再勾选Sprite1的“Hit Test Prior”,这时,子节点Sprite2不在父节点Sprite1的鼠标碰撞区域内,如果鼠标放在子节点Sprite2上,就会直接中断Sprite1和Sprite2的检测,无法响应鼠标事件,效果如动图2-22所示。
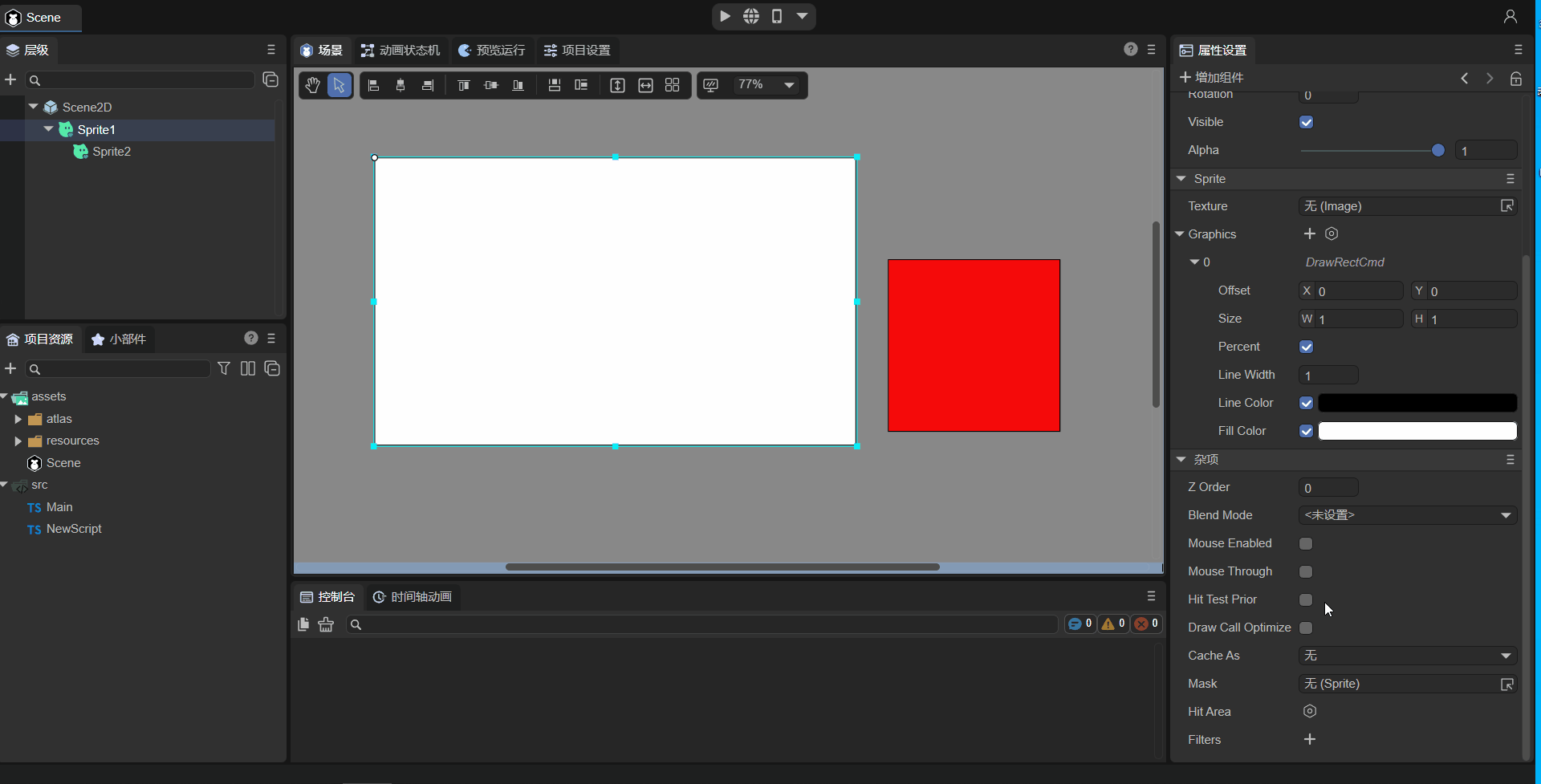
(动图2-22)
可以看到,点击Sprite2没有响应鼠标事件。
2.4.7 设置Filters
滤镜主要是用来实现图像的各种特殊效果,使图像取得最佳艺术效果。滤镜的类型有很多,但是营造不同的效果需要不同的滤镜功能。关于滤镜有单独的一篇进行讲解,请参考《UI滤镜效果》。
2.5 脚本控制属性
在Scene2D的属性设置面板中,增加一个自定义组件脚本。然后,将Sprite节点拖入到其暴露的属性入口中,如动图2-23所示。
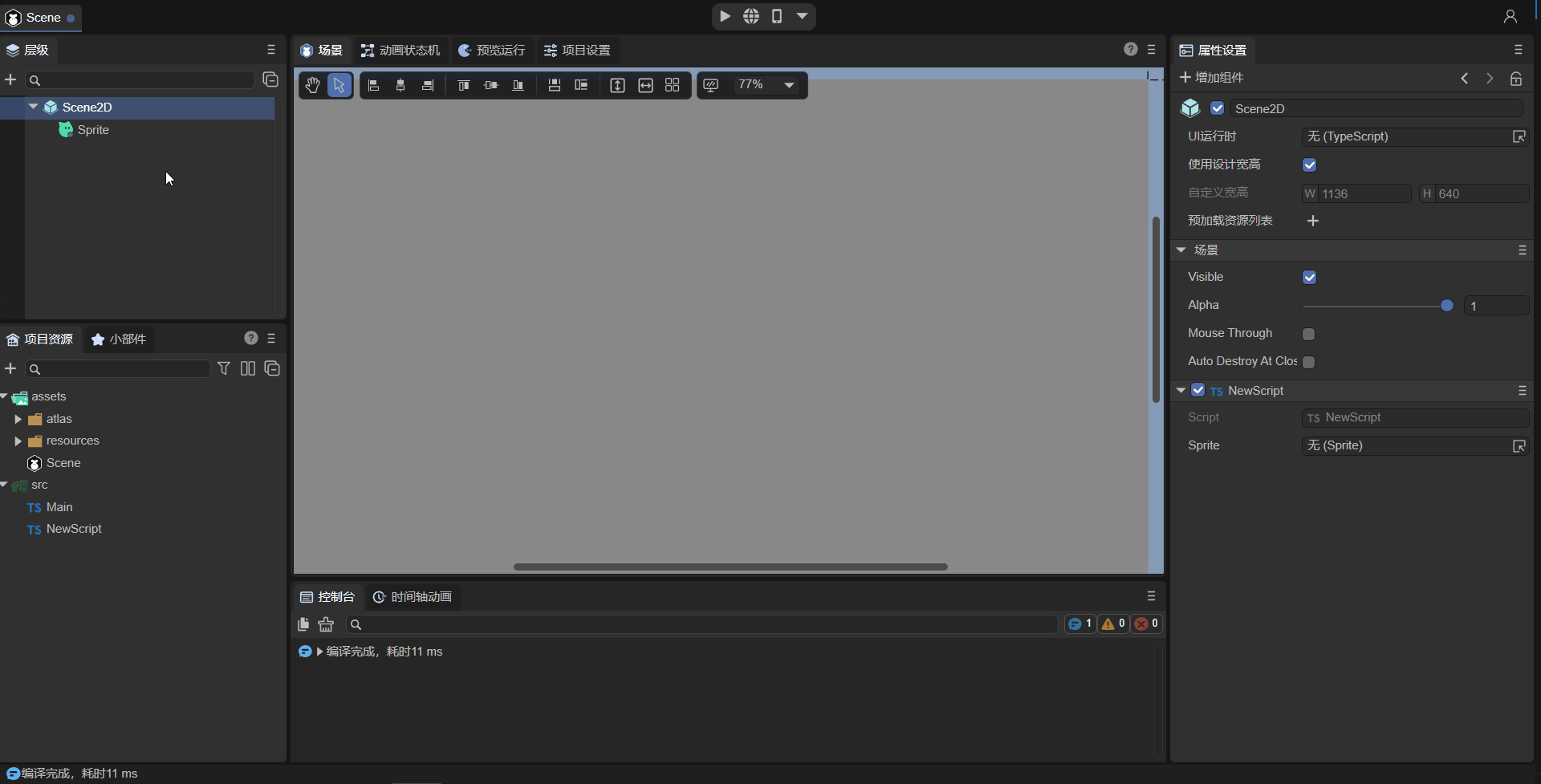
(动图2-23)
接着,就可以在组件脚本中用代码对Sprite进行控制了,示例代码如下:
const { regClass, property } = Laya;
@regClass()
export class NewScript extends Laya.Script {
//declare owner : Laya.Sprite3D;
@property({ type: Laya.Sprite })
public sprite: Laya.Sprite;
constructor() {
super();
}
/**
* 组件被激活后执行,此时所有节点和组件均已创建完毕,此方法只执行一次
*/
onAwake(): void {
this.sprite.loadImage("atlas/comp/image.png"); //纹理:图片路径
this.sprite.pos(Laya.stage.width >> 1, Laya.stage.height >> 1); //位置:屏幕中心
this.sprite.x = Laya.stage.width/2; //x、y分别设置位置
this.sprite.y = Laya.stage.height/2;
this.sprite.size(512, 313); //大小
this.sprite.width = 512; //宽、高分别设置大小
this.sprite.height = 313;
this.sprite.pivot(this.sprite.width/2, this.sprite.height/2); //轴心点:sprite的中心
this.sprite.pivotX = this.sprite.width/2; //x、y分别设置轴心点
this.sprite.pivotY = this.sprite.height/2;
this.sprite.anchorX = 0.5; //锚点:sprite的中心
this.sprite.anchorY = 0.5;
this.sprite.scale(0.5, 0.5); //缩放大小
this.sprite.scaleX = 2; //x、y分别设置缩放
this.sprite.scaleY = 2;
this.sprite.skew(5, 5); //倾斜度
this.sprite.skewX = 5; //x、y分别设置倾斜度
this.sprite.skewY = 5;
this.sprite.rotation = 45; //旋转角度
this.sprite.visible = true; //是否可见:可见
this.sprite.alpha = 0.5; //透明度
}
}
三、代码中使用
Laya.Sprite 类位于Core核心类库中,是 laya.display.Sprite 类封装后形成的。LayaAir引擎API设计精简巧妙,核心显示类只有一个Sprite。
3.1 创建Sprite
创建Sprite对象实例,代码如下:
onAwake(): void {
let sprite = new Laya.Sprite();
// 添加到舞台
Laya.stage.addChild(sprite);
}
3.2 显示图片
图片的显示是游戏开发的基础,Sprite类中用于显示图片是 Sprite.loadImage 和 Sprite.texture。
3.2.1 loadImage
/**
* <p>加载并显示一个图片。相当于加载图片后,设置texture属性</p>
* <p>注意:2.0改动:多次调用,只会显示一个图片(1.0会显示多个图片),x,y,width,height参数取消。</p>
* @param url 图片地址。
* @param complete (可选)加载完成回调。
* @return 返回精灵对象本身。
*/
loadImage(url: string, complete?: Handler): Sprite;
我们来看看代码示例:
let sprite = new Laya.Sprite();
// 加载并显示一个图片,居中显示
sprite.loadImage("atlas/comp/image.png", null);
sprite.pos(Laya.stage.width >> 1, Laya.stage.height >> 1);
// 添加到舞台
Laya.stage.addChild(sprite);
3.2.2 set texture
/**
* 设置一个Texture实例,并显示此图片(如果之前有其他绘制,则会被清除掉)。
* 等同于graphics.clear();graphics.drawImage(),但性能更高
* 还可以赋值一个图片地址,则会自动加载图片,然后显示
*/
get texture(): Texture;
set texture(value: Texture);
我们来看看代码示例:
Laya.loader.load("atlas/comp/image.png").then(() => {
let sprite = new Laya.Sprite();
//精灵设置纹理并居中显示
let res = Laya.loader.getRes("atlas/comp/image.png");
sprite.pos(Laya.stage.width >> 1, Laya.stage.height >> 1);
sprite.texture = res;
// 添加到舞台
Laya.stage.addChild(sprite);
});
3.2.1和3.2.2这两个示例代码的运行效果是一样的,如图3-1所示,开发者可以根据自己的需要来使用。
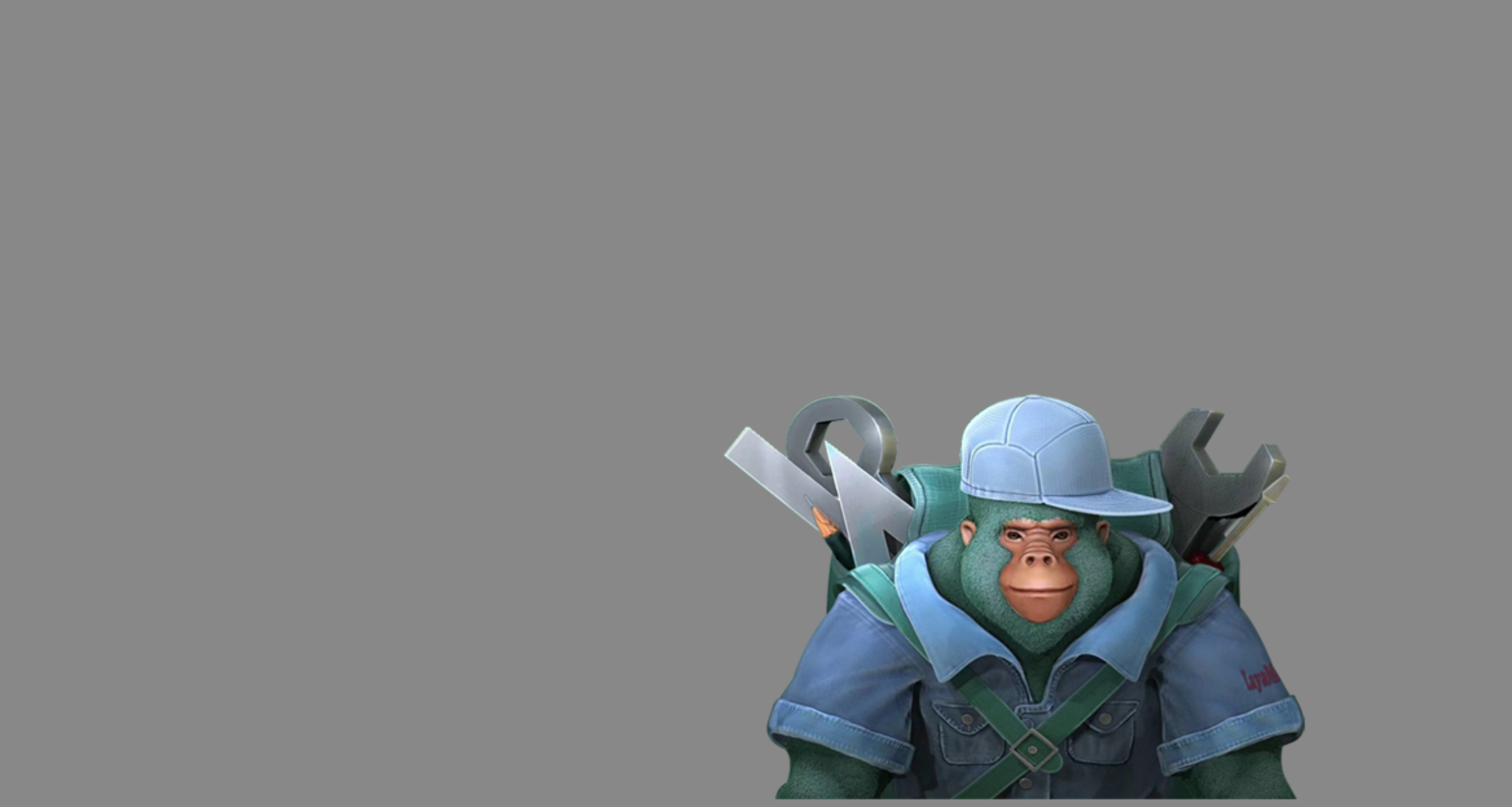
(图3-1)
3.3 基础属性
我们通过一些代码示例来看看:
let sprite = new Laya.Sprite();
// 加载并显示一个图片
sprite.loadImage("atlas/comp/image.png", null);
//设置图片的起始位置
sprite.pos(20, 20);
//设置锚点
sprite.anchorX = 0.5;
sprite.anchorY = 0.5;
//设置缩放
sprite.scale(2, 2);
//旋转
sprite.rotation = 30;
// 添加到舞台
Laya.stage.addChild(sprite);
运行效果如图3-2所示:

(图3-2)
3.4 其它属性
3.4.1 设置zOrder
设置 zOrder 的示例代码如下:
let sp1 = new Laya.Sprite();
Laya.stage.addChild(sp1);
sp1.pos(200, 190);
// 加载并显示一个图片1
sp1.loadImage("resources/layabox.png", null); //需要在resources文件夹下放入layabox.png图片
let sp2 = new Laya.Sprite();
Laya.stage.addChild(sp2);
// 加载并显示一个图片2
sp2.loadImage("atlas/comp/image.png", null);
// 设置zOrder
sp1.zOrder = 1;
sp2.zOrder = 0;
我们来看看运行结果:
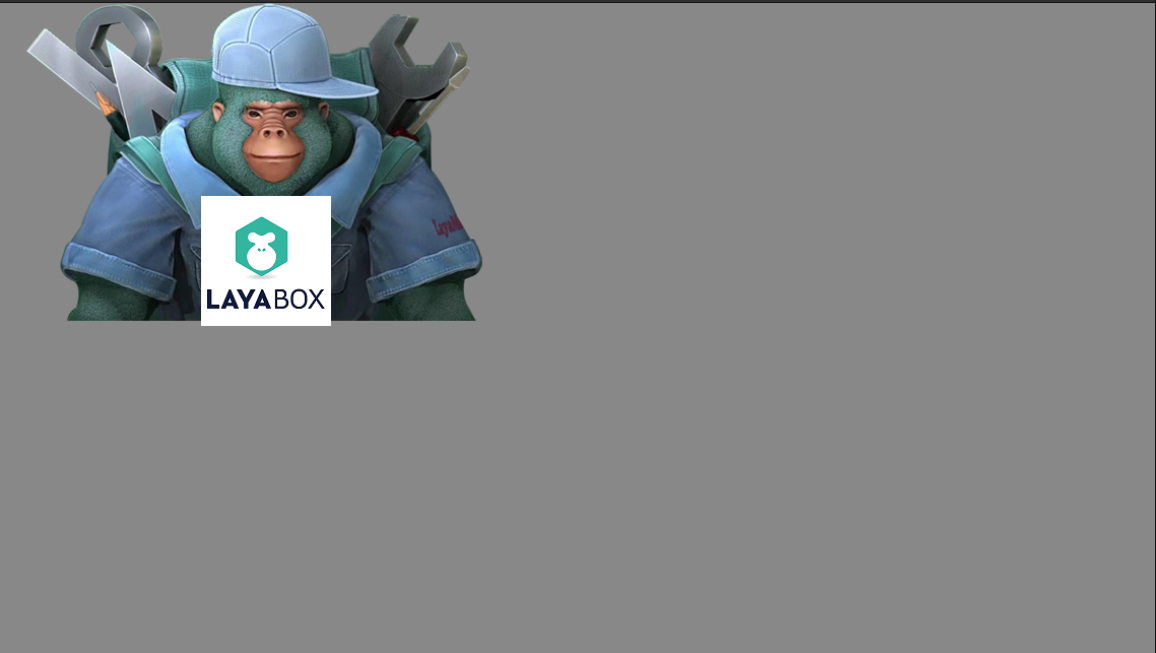
(图3-3)
可以看到,sp1原本是先添加的子节点,sp2是后添加的子节点,原本sp2是会覆盖掉sp1的,但是通过修改zOrder,会让sp1在显示最上层。
3.4.2 设置BlendMode
设置 BlendMode 的示例代码如下:
let sp1 = new Laya.Sprite();
Laya.stage.addChild(sp1);
// 加载并显示一个图片1
sp1.loadImage("atlas/comp/image.png", null);
let sp2 = new Laya.Sprite();
Laya.stage.addChild(sp2);
// 加载并显示一个图片2
sp2.loadImage("resources/layabox.png", null);
sp2.pos(200, 190);
// 设置blendMode
sp2.blendMode = "lighter";
我们来看看运行结果:
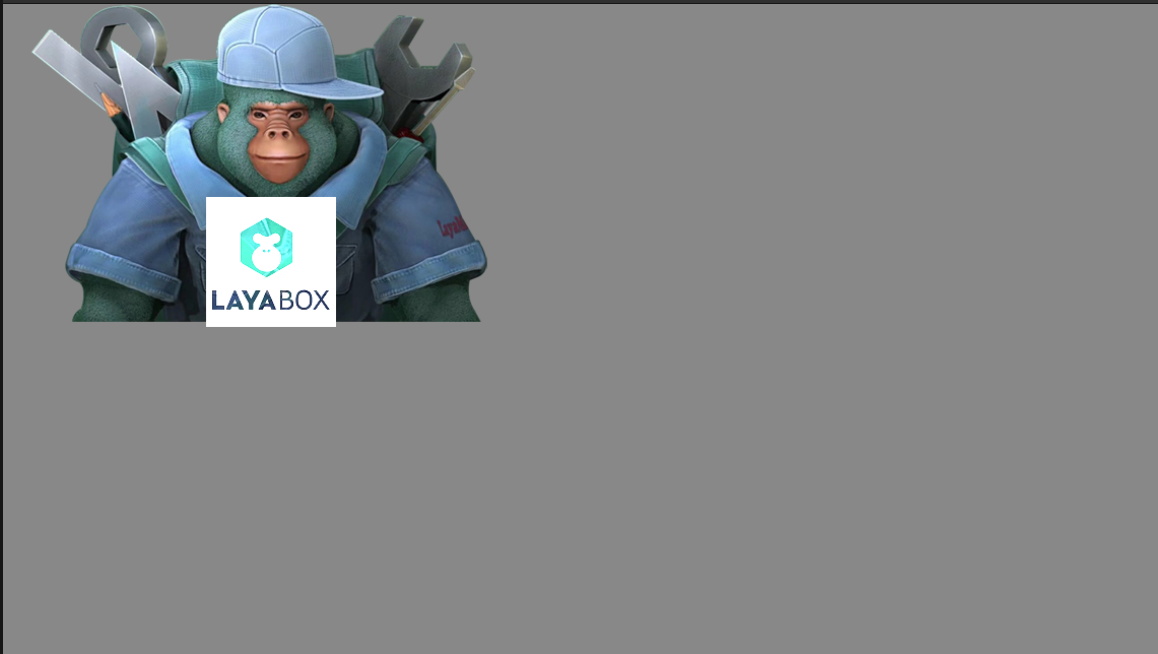
(图3-4)
与图3-3对比可以看到,使用“lighter”的blendMode后,sp2图片的颜色和sp1的颜色叠加了。
3.4.3 设置autoSize
指定是否自动计算宽高数据。默认值为 false 。Sprite宽高默认为0,并且不会随着绘制内容的变化而变化,如果想根据绘制内容获取宽高,可以设置本属性为true。示例代码如下:
let sprite = new Laya.Sprite();
// 添加到舞台
Laya.stage.addChild(sprite);
sprite.autoSize = true;
3.4.4 缓存为静态图像
示例代码如下:
let sprite = new Laya.Sprite();
Laya.stage.addChild(sprite);
//缓存为静态图像
sprite.cacheAs = "bitmap"
3.4.5 设置遮罩mask
代码示例如下:
let sprite = new Laya.Sprite();
Laya.stage.addChild(sprite);
sprite.loadImage("atlas/comp/image.png", null);
//创建遮罩
let mask = new Laya.Sprite();
sprite.addChild(mask);
mask.graphics.drawCircle(200, 200, 100, "#FFFFFF");
//图片添加遮罩
setTimeout(() => {
sprite.mask = mask;//等待1秒执行遮罩
}, 1000);
运行效果如下:
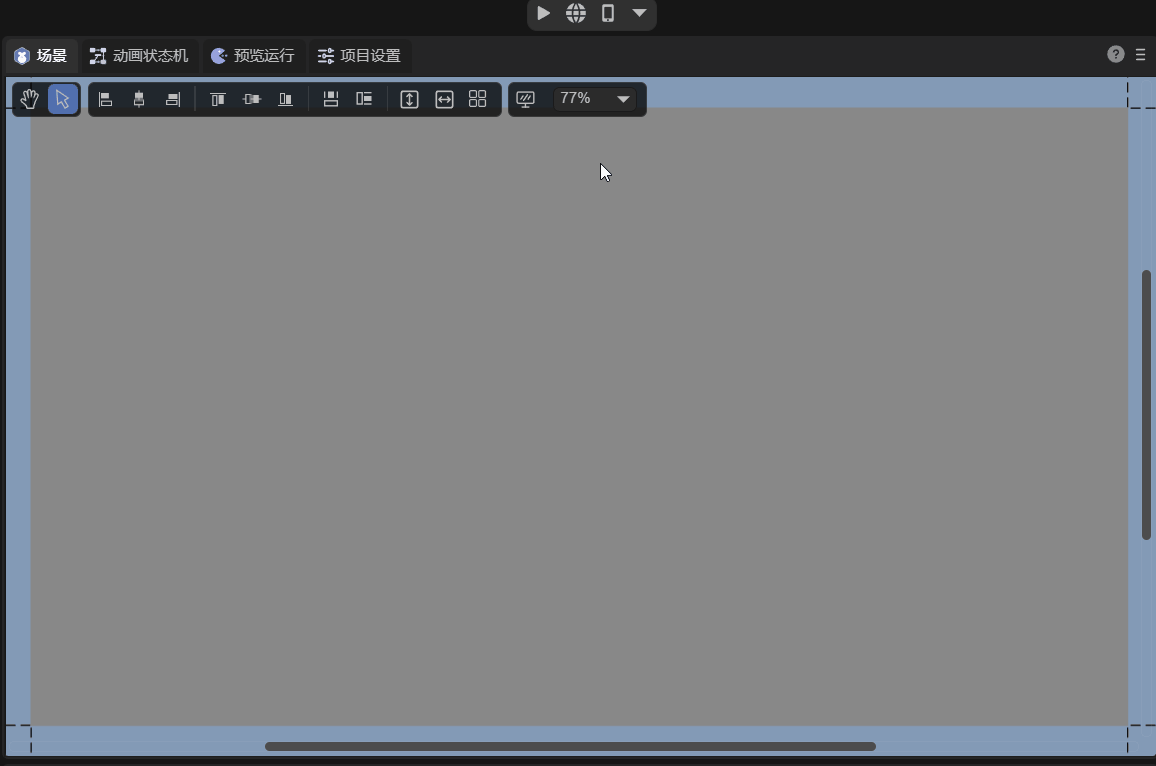
(动图3-5)
3.4.6 设置点击区hitArea
鼠标操作相关属性较多,但是代码的使用都类似,这里以hitArea为例,示例代码如下:
let sp = new Laya.Sprite();
Laya.stage.addChild(sp);
// 加载并显示一个图片
sp.loadImage("atlas/comp/image.png", null);
//设置图片的点击事件
sp.on("click", this, () => {
Laya.Tween.to(sp, { scaleX: 0.5, scaleY: 0.5 }, 100);
});
//设置鼠标点击区域
let hitArea: Laya.HitArea = new Laya.HitArea();
hitArea.hit.drawRect(0, 0, 100, 100, "#00ff00");
sp.hitArea = hitArea;
我们来看看运行结果:
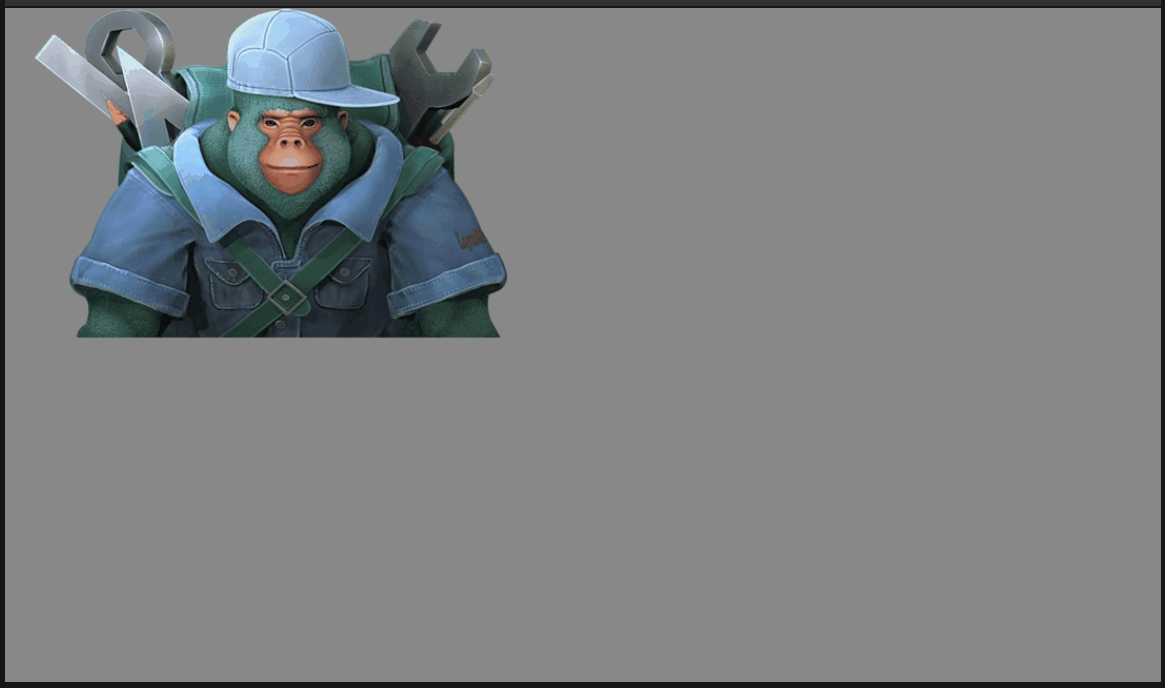
(动图3-6)
可以看到,点击区域是有点击效果的,其他区域是没有效果的,而如果不设置hitArea,只要是图片范围,都可以接受点击事件。