性能优化
一、 内存优化方式
1.1 通过对象池优化内存
对象池优化是游戏开发中非常重要的优化方式,也是影响游戏性能的重要因素之一。 在游戏中有许多对象在不停的创建与移除,比如角色攻击子弹、特效的创建与移除,NPC的被消灭与刷新等,在创建过程中非常消耗性能,特别是数量多的情况下。 对象池技术能很好解决以上问题,在对象移除消失的时候回收到对象池,需要新对象的时候直接从对象池中取出使用。 优点是减少了实例化对象时的开销,且能让对象反复使用,减少了新内存分配与垃圾回收器运行的机会。 注意:对象移除时并不是立即从内存中抹去,只有认为内存不足时,才会使用垃圾回收机制清空,清空时很耗内存,很可能就会造成卡顿现象。用了对象池后将减少程序的垃圾对象,有效的提高程序的运行速度和稳定性。
具体使用方式请参考《对象池》文档
1.2 释放内存
JavaScript运行时无法启动垃圾回收器。要确保一个对象能够被回收,需要删除对该对象的所有引用。Sprite提供的destory()方法会帮助设置内部引用为null。
例如,以下代码确保对象能够被作为垃圾回收:
//创建一个Sprite实例
var sp:Laya.Sprite = new Laya.Sprite();
//将sp内部引用设置为null
sp.destroy();
当对象设置为null,不会立即将其从内存中删除。只有系统认为内存足够低时,垃圾回收器才会运行。内存分配(而不是对象删除)会触发垃圾回收。
垃圾回收期间可能占用大量CPU并影响性能。通过重用对象,尝试限制使用垃圾回收。此外,尽可能将引用设置为null,以便垃圾回收器用较少时间来查找对象。有时(比如两个对象相互引用),无法同时设置两个引用为null,垃圾回收器将扫描无法被访问到的对象,并将其清除,这会比引用计数更消耗性能。
1.3 资源卸载
游戏运行时总会加载许多资源,这些资源在使用完成后应及时卸载,否则一直残留在内存中。
下例演示加载资源后对比资源卸载前和卸载后的资源状态:
var assets: Array<any> = []
assets.push("resources/apes/monkey0.png");
assets.push("resources/apes/monkey1.png");
assets.push("resources/apes/monkey2.png");
assets.push("resources/apes/monkey3.png");
Laya.loader.load(assets).then(()=>{
for(var i:number = 0, len: number = assets.length; i<len; ++i)
{
var asset:string = assets[i];
//查看log,清理前资源一直在内存中
console.log(Laya.loader.getRes(asset));
//调用清理方法
Laya.loader.clearRes(asset);
//查看log,清理后,资源被卸载
console.log(Laya.loader.getRes(asset));
}
});
1.4 关于滤镜、遮罩
尝试尽量减少使用滤镜效果。将滤镜(BlurFilter和GlowFilter)应用于显示对象时,运行时将在内存中创建两张位图。其中每个位图的大小与显示对象相同。将第一个位图创建为显示对象的栅格化版本,然后用于生成应用滤镜的另一个位图:

(图1-1)
应用滤镜时内存中的两个位图
当修改滤镜的某个属性或者显示对象时,内存中的两个位图都将更新以创建生成的位图,这两个位图可能会占用大量内存。此外,此过程涉及CPU计算,动态更新时将会降低性能。
ColorFiter在WebGL下的GPU消耗可以忽略不计。
最佳的做法是,尽可能使用图像创作工具创建的位图来模拟滤镜。避免在运行时中创建动态位图,可以帮助减少CPU或GPU负载。特别是一张应用了滤镜并且不会在修改的图像。
二、渲染优化方式
2.1 优化Sprite
尽量减少不必要的层次嵌套,减少Sprite数量。
非可见区域的对象尽量从显示列表移除或者设置visible=false。
对于容器内有大量静态内容或者不经常变化的内容(比如按钮),可以对整个容器设置cacheAs属性,能大量减少Sprite的数量,显著提高性能。如果有动态内容,最好和静态内容分开,以便只缓存静态内容。
Panel内,会针对panel区域外的直接子对象(子对象的子对象判断不了)进行不渲染处理,超出panel区域的子对象是不产生消耗的。
2.2 优化DrawCall
- 对复杂静态内容设置cacheAs,能大量减少DrawCall,使用好cacheAs是游戏优化的关键。
- 尽量保证同图集的图片渲染顺序是挨着的,如果不同图集交叉渲染,会增加DrawCall数量。
- 尽量保证同一个面板中的所有资源用一个图集,这样能减少提交批次。
2.3 优化Canvas
在对Canvas优化时,我们需要注意,在以下场合不要使用cacheAs:
- 对象非常简单,比如一个字或者一个图片,设置cacheAs=”bitmap”不但不提高性能,反而会损失性能。
- 容器内有经常变化的内容,比如容器内有一个动画或者倒计时,如果再对这个容器设置cacheAs=”bitmap”,会损失性能。
可以通过查看Canvas统计信息的第一个值,判断是否一直在刷新Canvas缓存。
2.4 CacheAs
设置cacheAs可将显示对象缓存为静态图像,当cacheAs时,子对象发生变化,会自动重新缓存,同时也可以手动调用reCache方法更新缓存。 建议把不经常变化的复杂内容,缓存为静态图像,能极大提高渲染性能,cacheAs有”none”,”normal”和”bitmap”三个值可选。
- 默认为”none”,不做任何缓存。
- 当值为”normal”时,进行命令缓存。
- 当值为”bitmap”时,使用renderTarget缓存。这里需要注意的是,webGL下renderTarget缓存模式有2048大小限制,超出2048会额外增加内存开销。另外,不断重绘时开销也比较大,但是会减少drawcall,渲染性能最高。 webGL下命令缓存模式只会减少节点遍历及命令组织,不会减少drawcall,性能中等。
设置cacheAs后,还可以设置staticCache=true以阻止自动更新缓存,同时可以手动调用reCache方法更新缓存。
cacheAs主要通过两方面提升性能。一是减少节点遍历和顶点计算;二是减少drawCall。善用cacheAs将是引擎优化性能的利器。
下例绘制10000个文本(根据电脑性能而定,本例为10000):
class Test {
private text:Laya.Text;
constructor() {
Laya.init(550,400,Laya.WebGL);
Laya.Stat.show();
var textBox=new Laya.Sprite();
for(var i=0;i<10000;i++)
{
this.text=new Laya.Text();
this.text.text=(Math.random()*100).toFixed(0);
this.text.color="#CCCCCC";
this.text.x=Math.random()*550;
this.text.y=Math.random()*400;
textBox.addChild(this.text);
}
Laya.stage.addChild(textBox);
}
}
下面是笔者电脑上的运行时截图,FPS稳定于52上下。
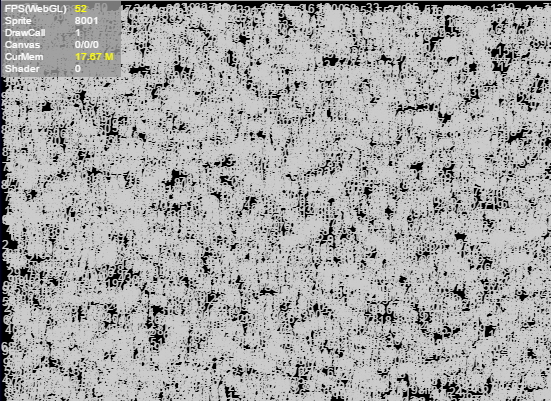
(图2-1)
当我们对文字所在的容器设置为cacheAs之后,如下面的例子所示,性能获得较大的提升,FPS达到到了60帧。
//...省略其他代码
var textBox=new Laya.Sprite();
textBox.cacheAs="bitmap";
//...省略其他代码
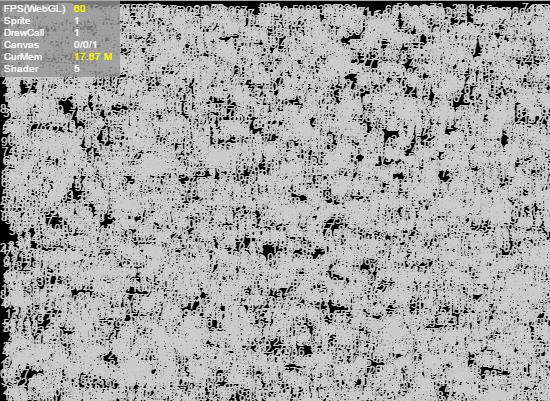
(图2-2)
2.5 文字描边
在运行时,设置了描边的文本比没有描边的文本多调用一次绘图指令。此时,文本对CPU的使用量和文本的数量成正比。因此,尽量使用替代方案来完成同样的需求。
· 对于几乎不变动的文本内容,可以使用cacheAs降低性能消耗
· 对于内容经常变动,但是使用的字符数量较少的文本域,可以选择使用位图字体。
2.6 跳过文本排版,直接渲染
大多数情况下,很多文本都不需要复杂的排版,仅仅简单地显示一行字。为了迎合这一需求,Text提供的名为changeText的方法可以直接跳过排版。
this.text.text="text";
Laya.stage.addChild(this.text);
//后面只是更新文字内容,使用changeText能提高性能
this.text.changeText("text changed.");
Text.changeText会直接修改绘图指令中该文本绘制的最后一条指令,这种前面的绘图指令依旧存在的行为会导致changeText只使用于以下情况:
· 文本始终只有一行。
· 文本的样式始终不变(颜色、粗细、斜体、对齐等等)。
即使如此,实际编程中依旧会经常使用到这样的需要。
三、减少CPU使用量
3.1 减少动态属性查找
JavaScript中任何对象都是动态的,你可以任意地添加属性。然而,在大量的属性里查找某属性可能很耗时。如果需要频繁使用某个属性值,可以使用局部变量来保存它:
foo()
{
var prop=this.target.prop;
//使用prop
this.process1(prop);
this.process2(prop);
this.process3(prop);
}
3.2 性能消耗的回收
日常在使用消耗性能的功能时,尤其是循环处理,当无需使用时,一定要及时回收,或停止循环。
LayaAir提供两种计时器循环来执行代码块。
Laya.timer.frameLoop执行频率依赖于帧频率,可通过Stat.FPS查看当前帧频。
Laya.timer.loop执行频率依赖于参数指定时间。
Laya.timer.frameLoop(1, this, this.animateFrameRateBased);
Laya.stage.on("click", this, this.dispose);
dispose()
{
Laya.timer.clear(this, this.animateFrameRateBased);
}
当一个对象的生命周期结束时,记得清除其内部的Timer
3.3 获取显示对象边界的做法
在相对布局中,很经常需要正确地获取显示对象的边界。获取显示对象的边界也有多种做法,而其间差异很有必要知道。
- 使用getBounds/ getGraphicBounds。
var sp=new Laya.Sprite();
sp.graphics.drawRect(0,0,100,100,"#FF0000");
var bounds:Laya.Rectangle=sp.getGraphicBounds();
Laya.stage.addChild(sp);
getBounds可以满足多数多数需求,但由于其需要计算边界,不适合频繁调用。
- 设置容器的autoSize为true。
var sp=new Laya.Sprite();
sp.autoSize=true;
sp.graphics.drawRect(0,0,100,100,"#FF0000");
Laya.stage.addChild(sp);
上述代码可以在运行时正确获取宽高。autoSize在获取宽高并且显示列表的状态发生改变时会重新计算(autoSize通过getBoudns计算宽高)。所以对拥有大量子对象的容器应用autoSize是不可取的。如果设置了size,autoSize将不起效。
使用loadImage后获取宽高:
var sp=new Laya.Sprite();
sp.loadImage("res/apes/monkey2.png",0,0,0,0,Laya.Handler.create(this,function()
{
console.log(sp.width,sp.height);
}));
Laya.stage.addChild(sp);
loadImage在加载完成的回调函数触发之后才可以正确获取宽高。
- 直接调用size设置:
Laya.loader.load("res/apes/monkey2.png",Laya.Handler.create(this,function()
{
var texture=Laya.loader.getRes("res/apes/monkey2.png");
var sp=new Laya.Sprite();
sp.graphics.drawTexture(texture,0,0);
sp.size(texture.width,texture.height);
Laya.stage.addChild(sp);
}));
使用Graphics.drawTexture并不会自动设置容器的宽高,但是可以使用Texture的宽高赋予容器。毋庸置疑,这是最高效的方式。
注:getGraphicsBounds用于获取矢量绘图宽高。
3.4 根据活动状态改变帧频
帧频有三种模式,
Stage.FRAME_FAST
fast模式,最高FPS为显示器的最大帧率,如果显示器最大帧率是60,则最大FPS为60,显示器最大帧率是120,则最大FPS为120。
Stage.FRAME_SLOW
slow模式,最高FPS为显示器最大帧率的一半,在游戏运行的过程中,引擎会隔帧丢弃。如果实际可以达到40帧,那游戏最终帧率只是20,如果帧率能达到100,那最终帧只能是50。
Stage.FRAME_MOUSE
mouse模式则选择性在fast模式与slow模式之间切换,有时并不需要让游戏以满帧速率执行,比如60帧满帧的时候,30FPS已经能够满足多数情况下人类视觉的响应,但是鼠标交互时,30FPS可能会造成画面的不连贯,于是Stage.FRAME_MOUSE应运而生。
下例展示以Stage.FRAME_SLOW的帧率,在画布上移动鼠标,使圆球跟随鼠标移动:
Laya.init(this.Browser.width,this.Browser.height);
Laya.Stat.show();
Laya.stage.frameRate=Laya.Stage.FRAME_SLOW;
var sp=new Laya.Sprite();
sp.graphics.drawCircle(0,0,20,"#990000");
Laya.stage.addChild(sp);
Laya.stage.on(Laya.Event.MOUSE_MOVE,this,function()
{
sp.pos(Laya.stage.mouseX,Laya.stage.mouseY);
});
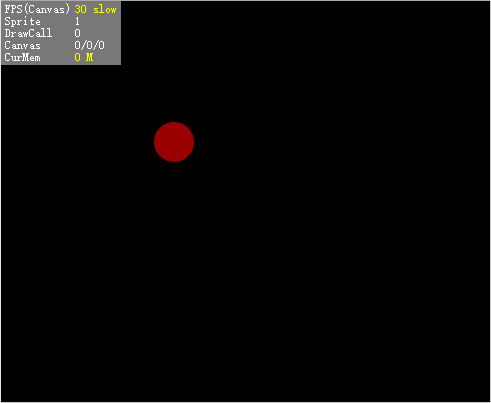
(图3-1)
此时FPS显示30,并且在鼠标移动时,可以感觉到圆球位置的更新不连贯。设置Stage.frameRate为Stage.FRAME_MOUSE:
Laya.stage.frameRate = Laya.Stage.FRAME_MOUSE;
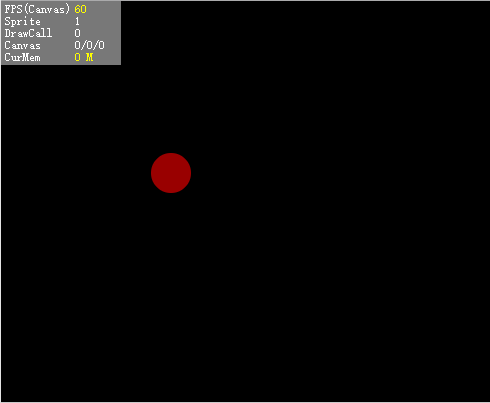
(图3-2)
此时在鼠标移动后FPS会显示60,并且画面流畅度提升。在鼠标静止2秒不动后,FPS又会恢复到30帧。
3.5 使用callLater
callLater使代码块延迟至本帧渲染前执行。如果当前的操作频繁改变某对象的状态,此时可以考虑使用callLater,以减少重复计算。
考虑一个图形,对它设置任何改变外观的属性都将导致图形重绘:
var rotation=0,
scale=1,
position=0;
private function setRotation(value):void
{
this.rotation=value;
update();
}
private function setScale(value):void
{
this.scale = value;
update();
}
private function setPosition(value):void
{
this.position = value;
update();
}
public function update()
{
console.log('rotation: ' + this.rotation + '\tscale: ' + this.scale + '\tposition: ' + this.position);
}
调用以下代码更改状态:
setRotation(90);
setScale(2);
setPosition(30);
控制台的打印结果是:
rotation: 90scale: 1position: 0
rotation: 90scale: 2position: 0
rotation: 90scale: 2position: 30
update被调用了三次,并且最后的结果是正确的,但是前面两次调用都是不需要的。
尝试将三处update改为:
Laya.timer.callLater(this, update);
此时,update只会调用一次,并且是我们想要的结果。
3.6 图片/图集加载
在完成图片/图集的加载之后,引擎就会开始处理图片资源。如果加载的是一张图集,会处理每张子图片。如果一次性处理大量的图片,这个过程可能会造成长时间的卡顿。
在游戏的资源加载中,可以将资源按照关卡、场景等分类加载。在同一时间处理的图片越少,当时的游戏响应速度也会更快。在资源使用完成后,也可以予以卸载,释放内存。
四、其它优化策略
4.1 减少粒子的使用数量
由于粒子属于矢量绘制,大量使用粒子对CPU压力大,但WebGL模式下可以采用GPU运算,能减轻CPU压力,但也要尽量控制,尤其是移动平台,减少使用量。
4.2 尽量减少旋转,缩放,alpha等属性的使用
旋转,缩放,alpha等属性,这些属性会对性能产生消耗,不过引擎采用WebGL渲染模式,极大优化了性能。
4.3 不要在Timer的循环里创建对象及复杂计算
由于Timer的loop()与frameLoop()方法里会不断的循环执行,当创建对象及复杂计算时,会导致大量的性能消耗出现在循环里,因此,尽可能不要在循环里创建对象及复杂计算。
4.4 尽量少用autoSize与getBounds
autoSize()与getBounds()需要大量计算,对性能的影响较大,尽量少用。
4.5 被try catch的函数执行会变得非常慢
项目中尽量减少try catch的使用,被try catch的函数执行会变得非常慢。
五、使用chrome的性能分析器
性能分析器(Profiles)是 chrome 开发者工具的一部分,可以通过在页面右键选择审查元素或在谷歌浏览器页面按F12 打开 chrome 开发者工具。然后点击 Profiles 切换至性能分析器(Profiles)面板。
5.1 CPU占用分析
启动CPU性能分析器
选中 Record JavaScript CPU Profile,点击 Start 按钮或左上角的实心圆点,这个时候Chrome 就会开始记录当前网页的方法的执行。如图5-1所示。
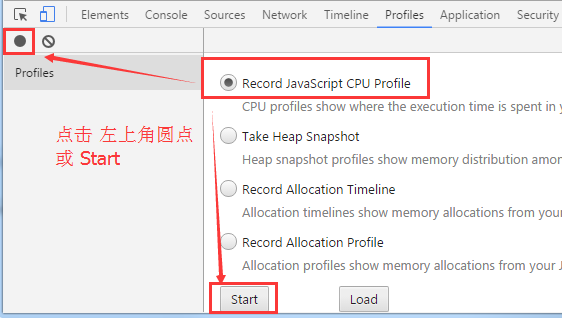 (图5-1)
(图5-1)
结束CPU性能分析器的监控
结束这个性能分析器的监控记录需要点击Stop按钮(或左侧的红色实心圆圈)。如图5-2所示。
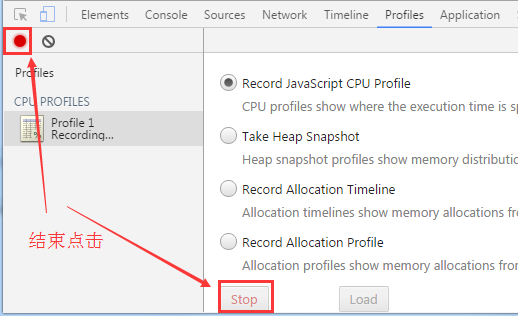 (图5-2)
(图5-2)
查看CPU性能分析器的记录
结束监控后,在左侧 Profiles 下会列出一个监控结果文件,单击可以打开此监控结果文件。如图5-3所示
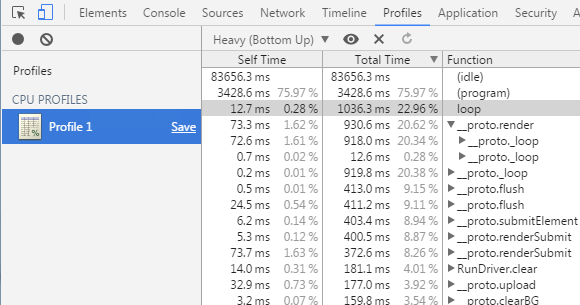 (图5-3)
(图5-3)
监控结果是以数据表格形式展现的。我们可以根据消耗排行,找到Function中提供的函数名,针对性能消耗较大的地方进行优化。
5.2 内存占用分析
启动内存分析
选中 Take Heap Snapshot,点击 Take Snapshot 按钮(也可以点击左边黑色实心圆圈),如图5-4所示,
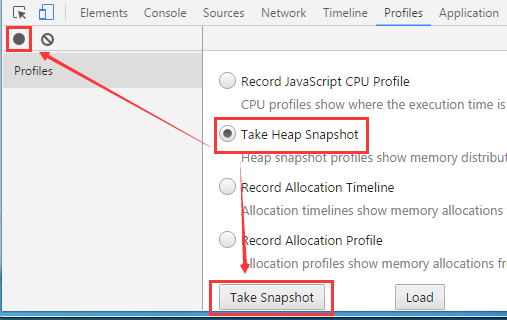 (图5-4)
(图5-4)
生成的内存快照文件是以数据表格的形式记录了,当前网页对象的个数、所占的内存大小等。
内存快照记录
在启动内存分析后,很快就会在左侧的 Profiles 栏目下生成一个当前网页的内存快照记录文件。单击可以查看相关数据,如图5-5所示。
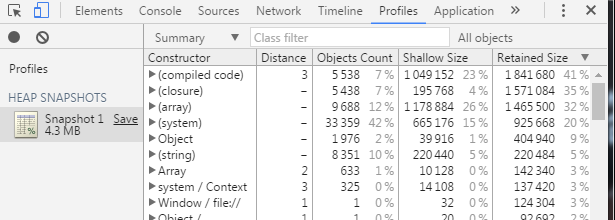 (图5-5)
(图5-5)
内存快照分析
在拍完第一个内存快照后,点击左上角的圆点,可以记录一个新的内存快照。单击选择第二个内存快照,可以选择 Comparison 模式对此第二个快照与第一个快照之间的变化。通过分析,对网页进行优化。
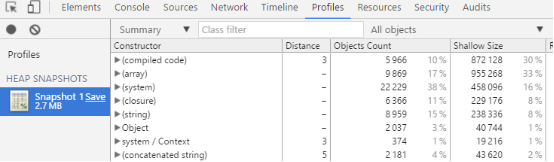
(图5-6)
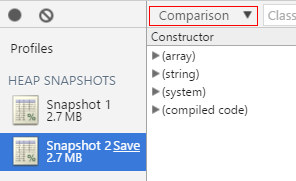
(图5-7)
六、纹理压缩的使用
使用纹理压缩的好处:
1,降低内存,特别是移动端应用,内存占用不应过大,否则低端机很容易崩溃
2,降低带宽,手游类应用,在渲染时会有大量贴图传输到GPU,不限制的话不仅会严重影响渲染性能,同时会带来很严重的发热
具体使用方式请参考《纹理压缩》文档