3D场景编辑的基础交互
Author: Charley、孟星煜
3D场景中的基础交互,主要是两大类基础操作,
一是,改变场景视窗的摄像机位置与角度,让开发者如同自己的眼睛一样观察3D场景世界。
二是,改变模型的位置与角度,将模型摆放到场景中适当位置。
我们可以使用如图1所示的基础工具,
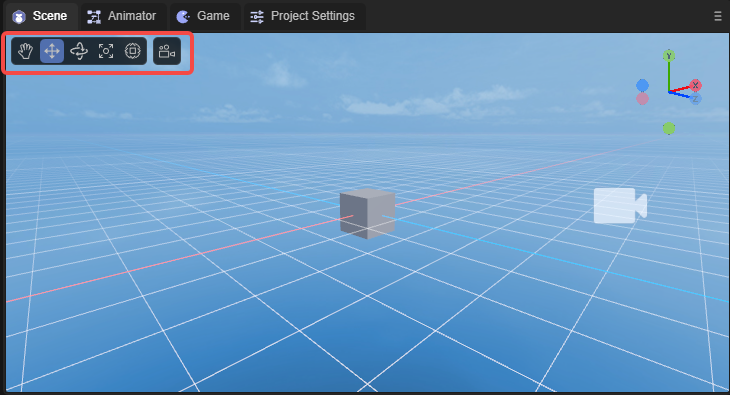
(图1)
也可以使用快捷键切换到对应的工具。
本篇我们逐个分解示意,让大家了解全部的3D场景编辑的交互基础操作。
1. 操作视窗摄像机
1.1 旋转视窗摄像机:鼠标右键
在3D场景中,只要持续按住鼠标右键即进入视窗摄像机的旋转模式,松开鼠标右键即退出视窗摄像机旋转模式。
在该模式下,在屏幕方向上移动鼠标,可以改变视窗摄像机的角度,对整个场景的任意角度进行观察,效果如动图1-1所示。
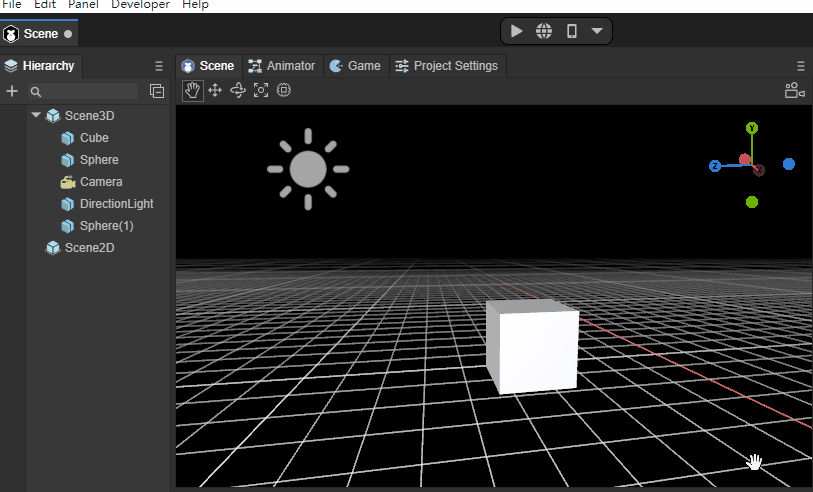
(动图1-1)
1.2 空间位移视窗摄像机
当按住鼠标右键 + 键盘功能键,可以让摄像机按上下左右前后,具体功能键如下:
| 功能说明 | 操作 |
|---|---|
摄像机向上位移 |
鼠标右键 + E |
摄像机向下位移 |
鼠标右键 + Q |
摄像机向左位移 |
鼠标右键 + A |
摄像机向右位移 |
鼠标右键 + D |
摄像机向前位移 |
鼠标右键 + W |
摄像机向后位移 |
鼠标右键 + S |
位移视窗摄像机的效果如动图1-2所示。

(动图1-2)
上下前后左右,是一个相对的方向,无论旋转到任何角度,都会按这个相对的方向进行位移。
位移视窗摄像机加速:
在位移视窗摄像机的基础上,按住Shift叠加,可以在原功能基础上进行加速移动。
操作按键为:鼠标右键 + shift + (E、Q、A、D、W、S)
1.3 屏幕内位移视窗摄像机:Q \ 鼠标中键
除了采用鼠标右键 + 键盘功能键(E、Q、A、D)实现视窗摄像机上下左右的位移外,还可以通过快捷键Q或鼠标中键来启动屏幕任意方向位移。
使用快捷键Q时,鼠标左键按下并拖拽,即可实现视窗摄像机在屏幕任意方向位移,效果如动图1-3所示。
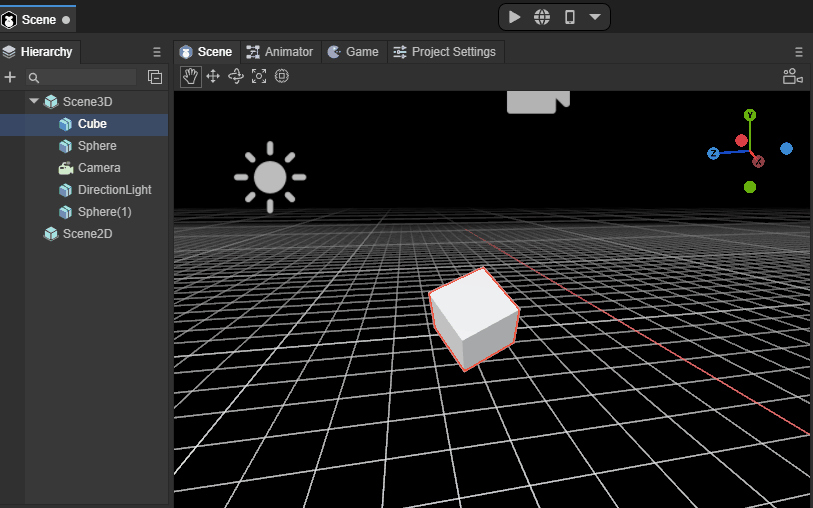
(动图1-3)
要想退出该模式,则需要通过其它模式的快捷键,除非是需要持续不断的采用该模式位移视窗摄像机。否则更建议采用鼠标中键来启动屏幕任意方向位移。
鼠标中键的方式,只有在按下并拖拽时才会进入该模式,松开鼠标中键会自动回到其它模式。
1.4 视窗摄像机缩放:鼠标滚轮
视窗摄像机缩放本质上就是视窗摄像机的前后位移,只因在位移过程中,观察目标时基于近大远小的透视原理,有种缩放的错觉,所以称为缩放视窗摄像机。效果如动图1-4所示,
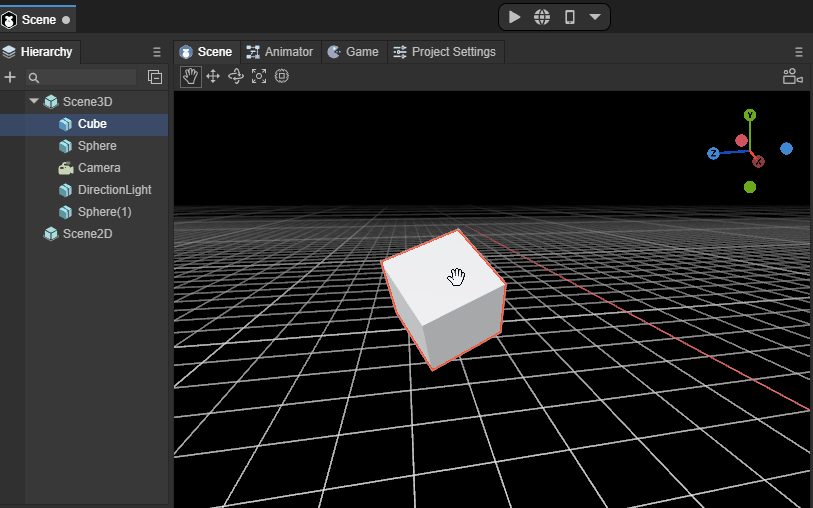
(动图1-4)
1.5 视窗摄像机绕焦点中心旋转:Alt + 左键拖拽
在观察或操作具体某个模型时,我们可能需要找一个非正面的合适角度。此时,之前介绍的方式都不太方便。所以围绕目标进行任意旋转是最适合的操作。
要旋转视窗摄像机之前,我们首先要做的事,就是聚焦(选中3D对象,快捷键F),将模型处于视窗摄像机的中心位置。
聚焦后,通过Alt + 左键的组合,左键向任意角度拖拽,即可实现绕焦点中心旋转,效果如动图1-5所示,
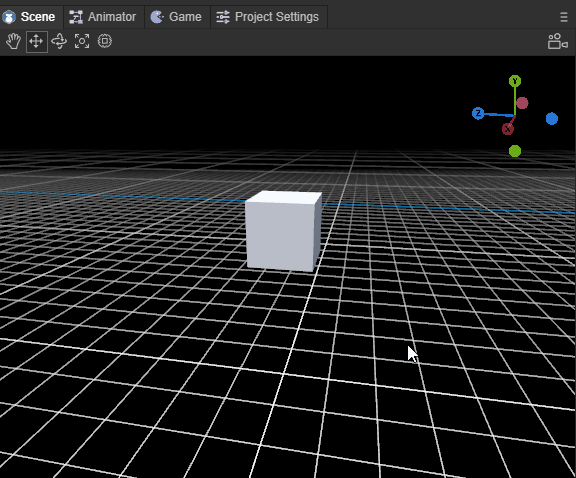
(动图1-5)
1.6 保存视窗摄像机位置
| 快捷键 | 功能 |
|---|---|
| Ctrl + Shift +1/2/3/4/5/6/7/8/9 | 每一个数字可以存储一个摄像机位置,可以保存9个位置 |
| 1/2/3/4/5/6/7/8/9 | 已经存储的摄像机位置,按对应的数字键可以进行快速切换 |
如动图1-6所示,在场景面板中,将相机移动到合适位置后,按下快捷键Ctrl + Shift +1,这时,这个摄像机位置就保存在了数字1下,移动相机后,想回到1的位置,按下数字键1即可。
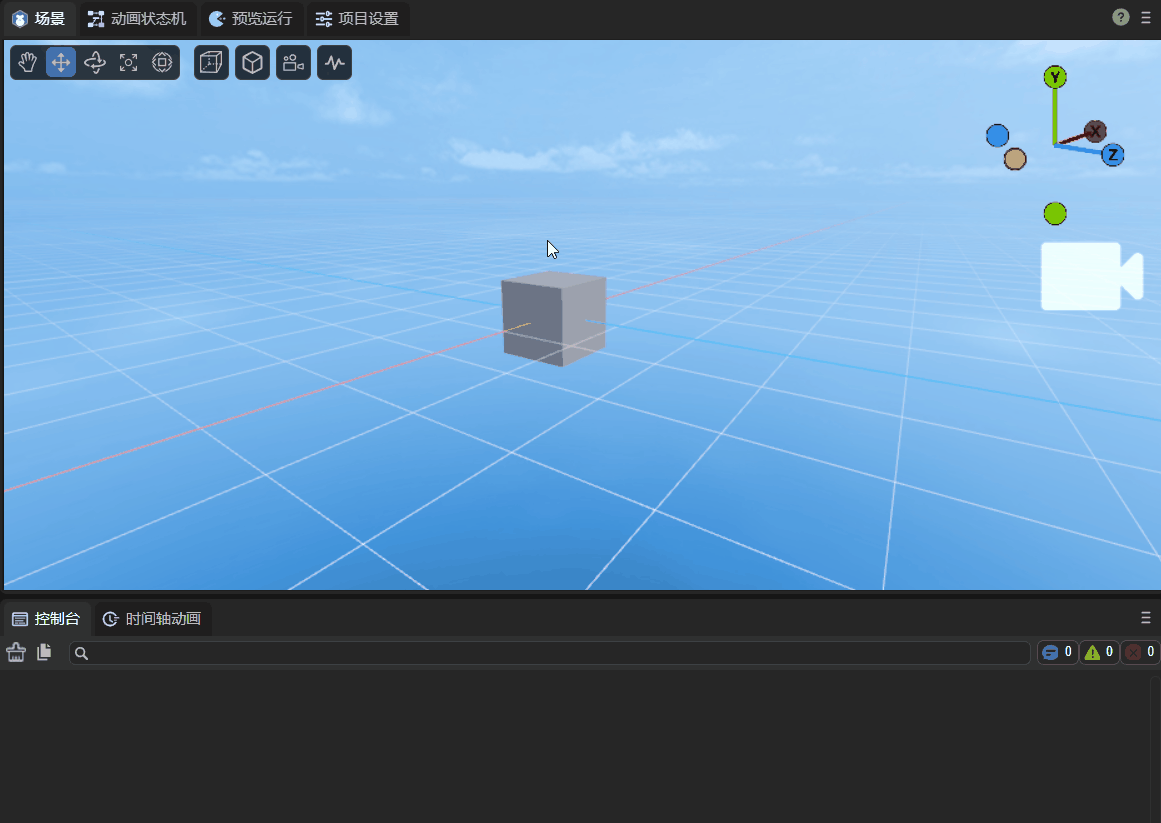
(动图1-6)
剩余位置2~9的操作和1相同,开发者可以根据需求进行保存。
1.7 透视投影与正交投影
如动图1-7所示,基础工具中的透视投影/正交投影表示:当前场景预览摄像机的投影模式为正交投影还是透视投影。
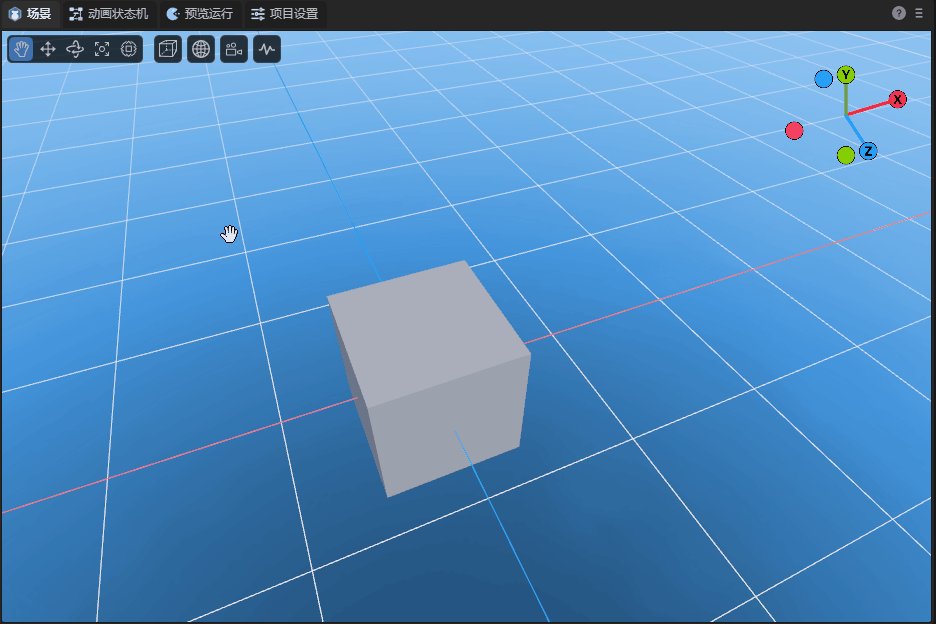
(动图1-7)
1.8 局部坐标与全局坐标
如动图1-8所示,将Cube绕x轴旋转45度,此时可以观察到移动模型相对于局部坐标和全局坐标的区别。
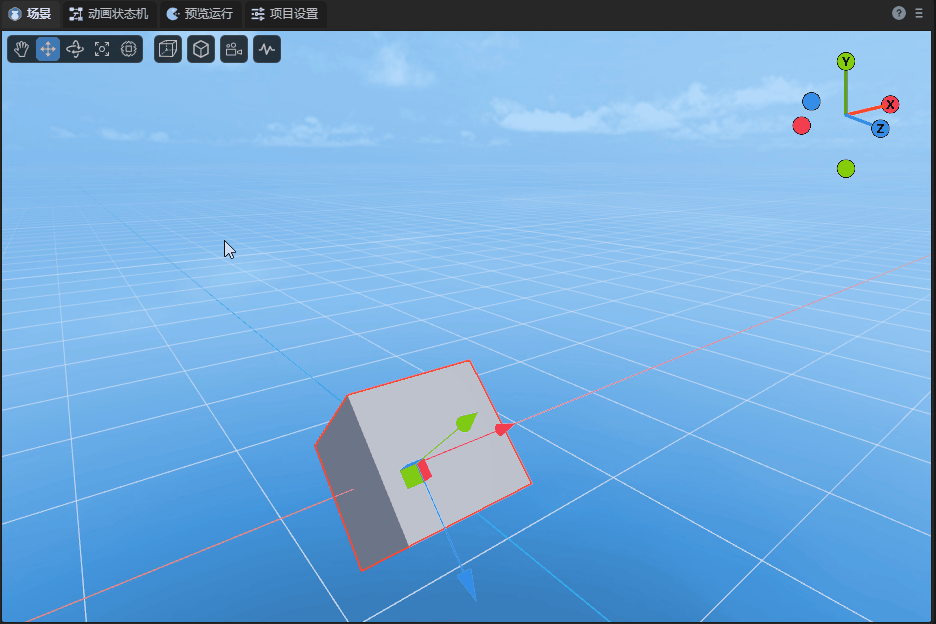
(动图1-8)
1.9 显示设置
点击图1-9所示的显示设置,可以设置Camera和Gizmos属性。
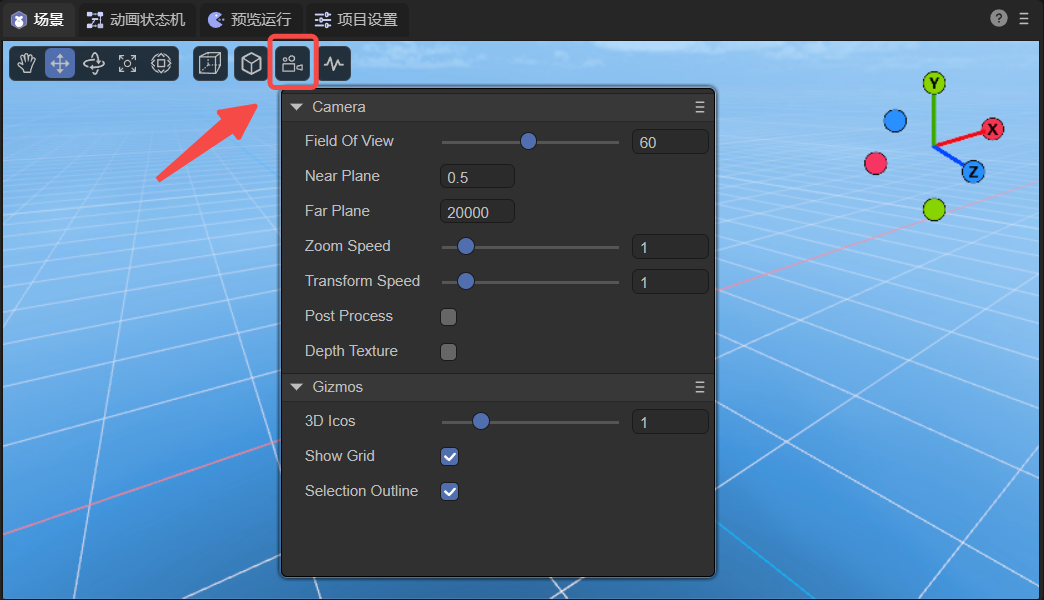
(图1-9)
1.9.1 Camera
| 参数 | 作用 |
|---|---|
| Field Of View | 透视模式下的视野范围 |
| Near Plane | 离摄像机视野方向最近的剪裁面 |
| Far Plane | 离摄像机视野方向最远的剪裁面 |
| Zoom Speed | 摄像机的缩放速度 |
| Transform Speed | 摄像机的位移速度 |
| Post Process | 勾选后,开启后处理 |
| Depth Texture | 勾选后,开启深度纹理 |
1.9.2 Gizmos
| 参数 | 作用 |
|---|---|
| 3D Icons | 设置场景中摄像机图标的大小 |
| Show Grid | 勾选后,场景中将显示水平面的网格线 |
| Selection Outline | 勾选后,选中的模型将显示外边框 |
1.10 场景视图刷新频率
点击图1-10所示的场景视图刷新频率,可以选择响应式和实时。响应式,是当前的模式,有改动才会刷新;实时,是场景视图以30fps帧率刷新。
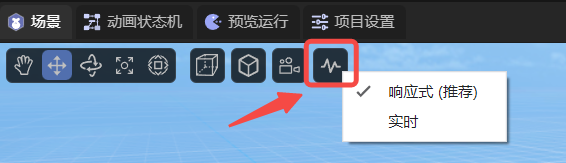
(图1-10)
2. 操作模型
操作模型的工具有四种,分别是位移、旋转、缩放、混合使用。可以通过快捷键 W、E、R、T进行启动不同的工具模式。
| 快捷键名称 | 按键 |
|---|---|
| 模型位移工具 | W |
| 模型旋转工具 | E |
| 模型缩放工具 | R |
| 混合编辑模型 | T |
2.1 模型位移工具:W
通过快捷键W进入模型位移工具模式后,模型上会出现红绿蓝三色的轴和片。
红绿蓝三个轴分别代表X、Y、Z三个方向,轴的颜色与右上角的坐标轴对应。
箭头所指的方向为正方向,拖动其中一个轴,可使该模型按该轴的正负方向进行位移,效果如动图2-1所示。
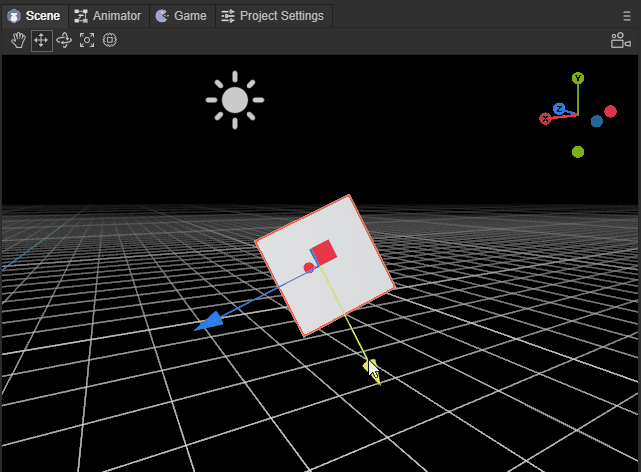
(动图2-1)
留意属性面板,如果该模型没有任何旋转(rotation都为0),拖动其中一个轴,只有该轴的属性值会发生变化 。如果有旋转,则会影响其它轴属性值。
三个相邻的面,蓝色为XY面、绿色XZ面、红色为YZ面。
拖动其中一个面,可使该模型在该面范围内任意位移,效果如动图2-2所示。
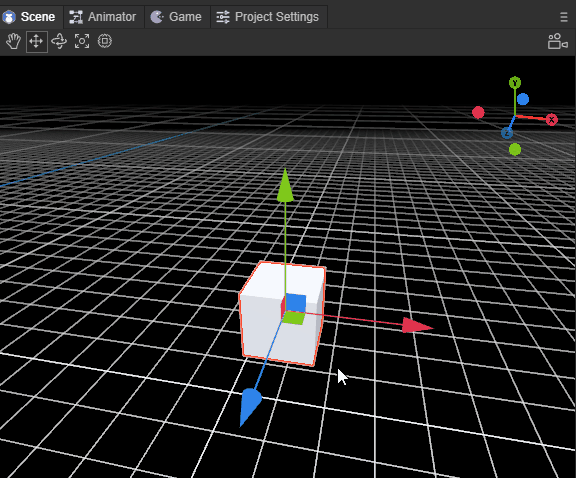
(动图2-2)
2.2 模型旋转工具:E
通过快捷键E进入模型旋转工具模式后,模型上出现红绿蓝三色的交叉弧线和外层白圈,当鼠标划到模型上时,还会出现一个半透明圆。
红绿蓝三色的弧线分别代表X、Y、Z三个轴的方向,颜色与右上角的坐标轴对应。
选中其中一个弧线后,会变成完整的圆圈,代表按该该轴方向进行旋转,效果如动图2-3所示。
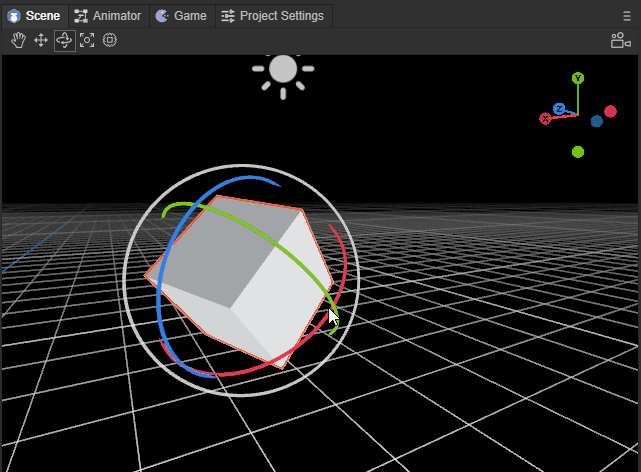
(动图2-3)
外层白圈,是基于屏幕的垂直旋转,效果如动图2-4所示。

(动图2-4)
如果鼠标在半透明圆拖拽,则可以任意角度旋转,效果如动图2-5所示。
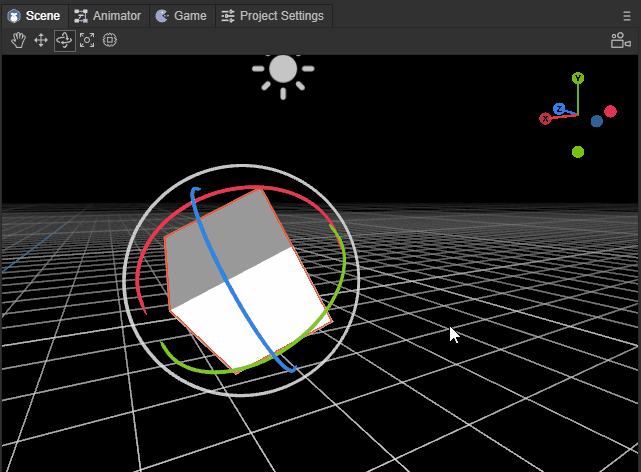
(动图2-5)
2.3 模型缩放工具:R
通过快捷键R进入模型缩放工具模式后,模型上不仅有红绿蓝三色轴,还有中心白块和外层白色圆圈。
红绿蓝三色轴分别代表X、Y、Z三个轴的方向,拉动其中一个轴,可在该轴对模式进行缩放,效果如动图2-6所示。
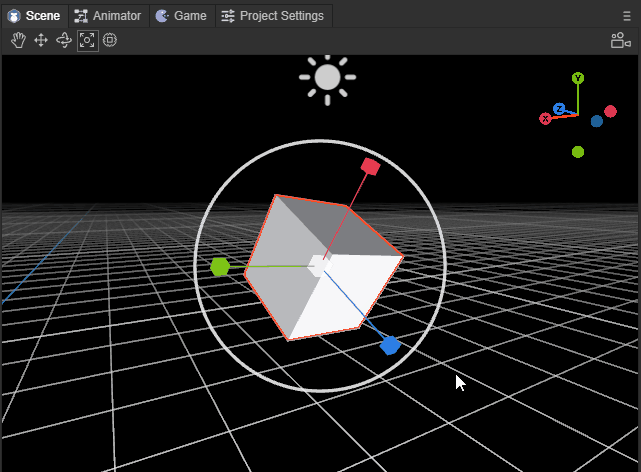
(动图2-6)
中心的白块与外层白色圆圈均是三轴同时缩放,两者的区别仅是缩放速率差异,效果如动图2-7所示。

(动图2-7)
2.4 模型工具集合:T
通过快捷键T进入模型工具集合后,前文介绍的模型操作工具,都会集合到一起。
唯一需要注意的是,混合模式下,中心块缩放不再保留,只能通过外层白色圆圈整体缩放,以及通过拉动各轴的方块从单轴方向缩放,效果如动图2-8所示。

(动图2-8)
2.5 模型的多选
多选的方式分别是框选、Shift、Ctrl这几种方式。
模型的框选,就是通过鼠标拉起屏幕矩形区,只要在矩形区内,无论远近都会被选中。
除了框选,也可以通过Shift或Ctrl结合鼠标点击,进行连续多选。
无论是单选,还是多选,选中的模型都会出现红色边框。
2.6 模型的吸附
2.6.1 下吸附:End
假设有两个立方体,Cube1在上,Cube2在下,选中Cube1,按下End键(Mac: fn+右方向键),如动图2-9所示,Cube1会直接下落到下面的Cube2上。

(动图2-9)
2.6.2 点吸附:V
点吸附是指,基于模型的顶点与目标模型的顶点进行吸附对齐。选中模型后,持续按住快捷键V,即可进入点吸附模式。此时,鼠标可移到当前模型的任何一个顶点上,然后持续按住顶点拖拽到目标模型上,与目标模型的顶点进行吸附对齐。如动图2-10所示,场景中有两个Cube,选中其中一个,按下V键不松开,移动到另一个Cube的顶点上,移动过程中也不要松开V键,可以将两个Cube的顶点对齐。
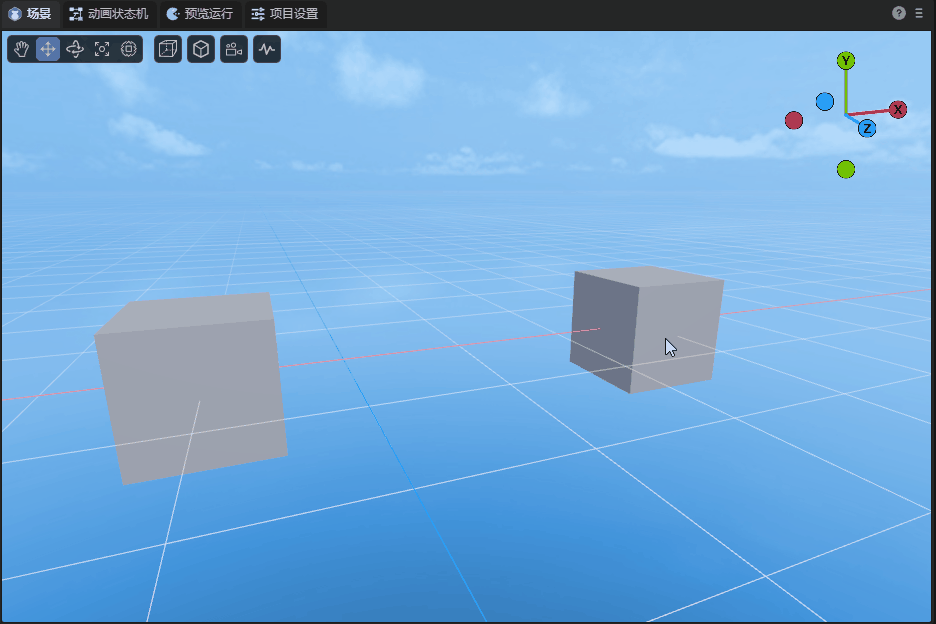
(动图2-10)
2.6.3 面吸附:Ctrl+Shift
面吸附是指,基于模型与目标模型的网格表面进行对齐。选中模型后,持续按住快捷键Ctrl+Shift(Mac: control+shift),即可进入面吸附模式。鼠标持续按住模型拖拽到目标模型上,模型的中心点会与目标模型的网格表面对齐,此时,可以在目标模型的各个面上移动,但中心点不得离开网格表面,除非退出面吸附模式。如动图2-11所示,将一个Cube的中心点移动到另一个Cube的侧面上,鼠标移动过程中Cube不会发生移动,只有将中心点拖到另一个Cube的面上时,才会移动。
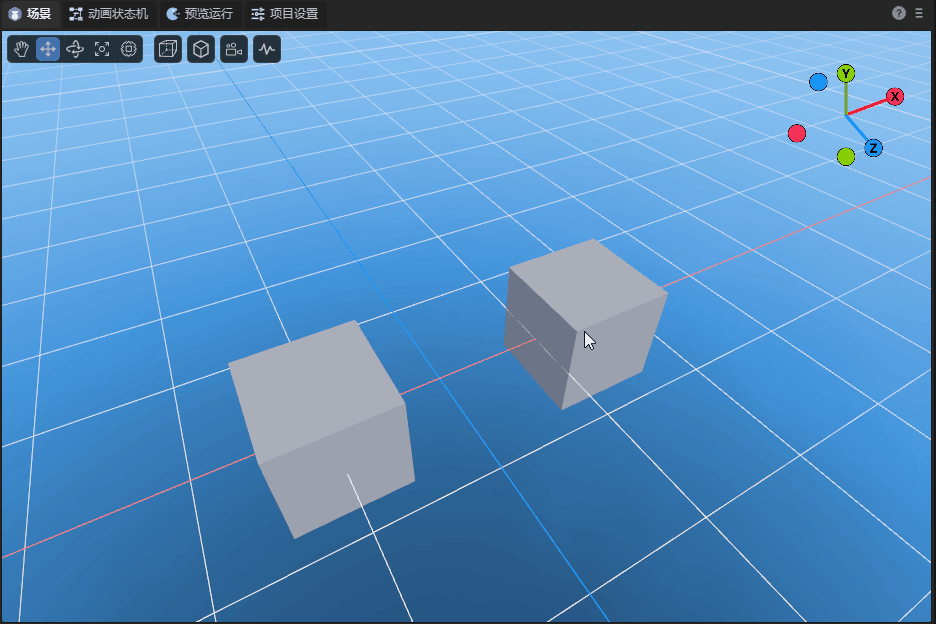
(动图2-11)
如果持续按住快捷键Ctrl+Shift(Mac: control+shift)的同时,持续按下V,可开启面吸附的组合模式。组合模式下Ctrl+Shift+V(Mac: control+shift+V),不再局限于中心点,鼠标可划到当前模型的任意顶点上,然后持续按住该顶点,可以与目标模型的网格表面进行对齐。如动图2-12所示,在面吸附的组合模式下,将一个Cube的顶点移动到另一个Cube的侧面上,鼠标移动过程中Cube不会发生移动,只有将顶点拖到另一个Cube的面上时,才会移动。
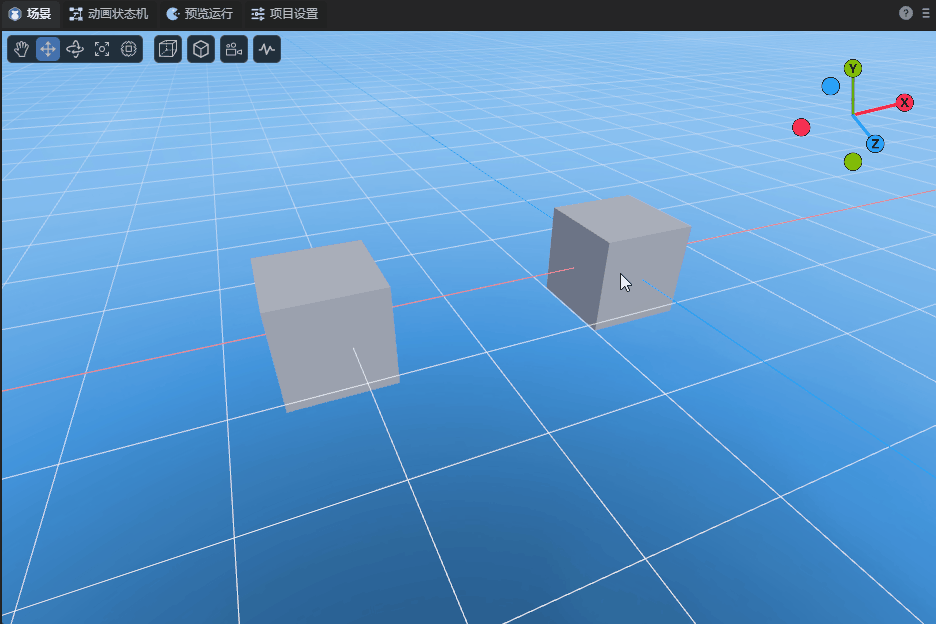
(动图2-12)
3. 对齐
3.1 3D对象一键对齐到视窗摄像机:Ctrl+Shift+F
此方法直接改动了目标对象的位置。
比较常用的情况是,选中摄像机后,可以通过Ctrl+Shift+F快捷键,直接将摄像机(Main Camera)一键对齐到视窗摄像机的位置,如动图3-1所示(注意看右下角Main Camera视口的变化)。这样,视窗摄像机看到什么,那摄像机(Main Camera)也可以直接看到什么。方便用户调整,让摄像机的镜头调整更方便、更精确。
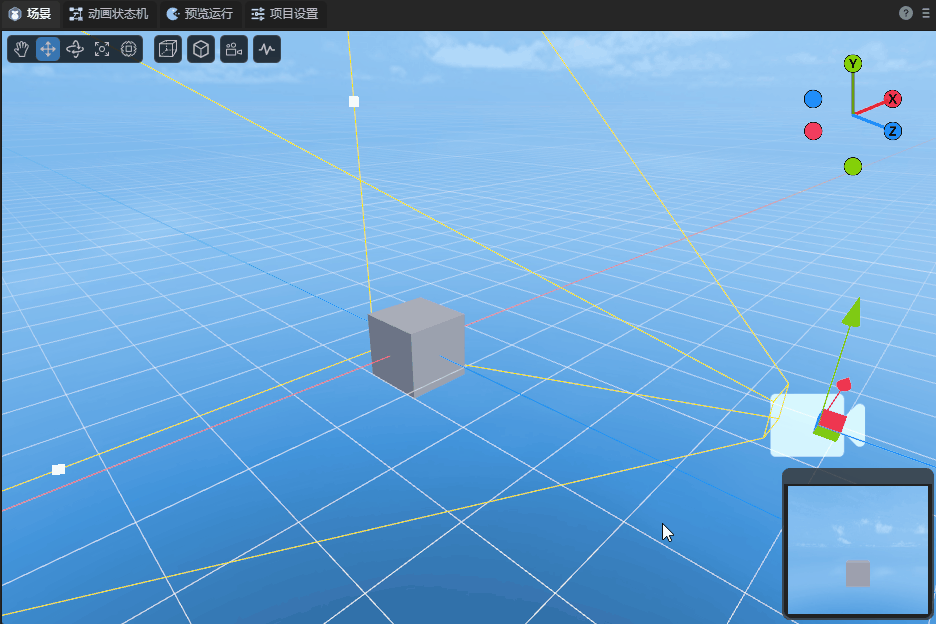
(动图3-1)
如动图3-2所示,Ctrl+Shift+F可以应用于其它3D对象。
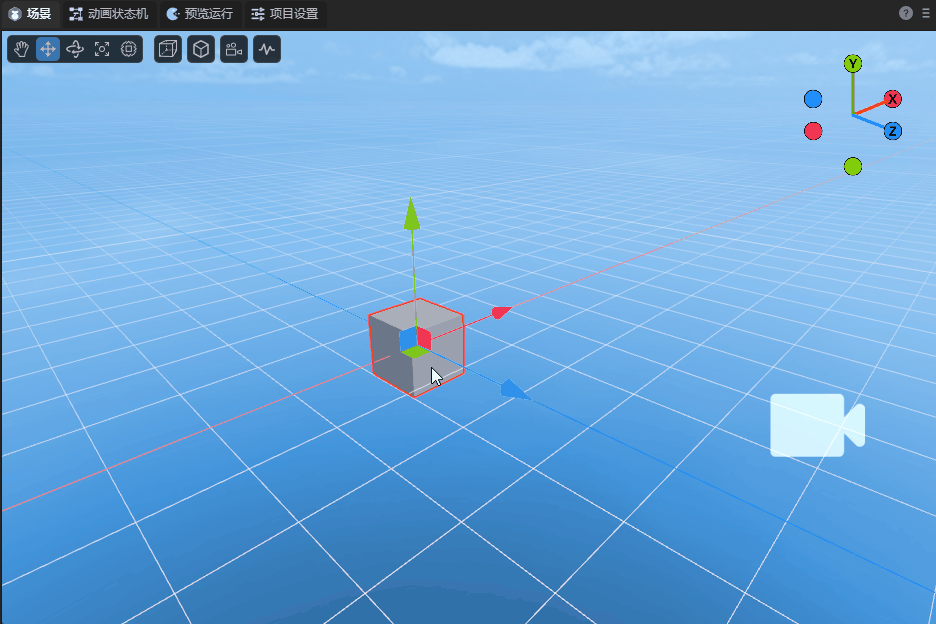
(动图3-2)
3.2 视窗摄像机一键对齐到3D对象:Shift+F
此方法不改变目标对象位置。
比较常用的情况是,选中摄像机,可以通过Shift+F快捷键,直接将视窗摄像机一键对齐到摄像机(Main Camera)的位置,如动图3-3所示。这样,就能快速转移到摄像机(Main Camera)的视口下了。
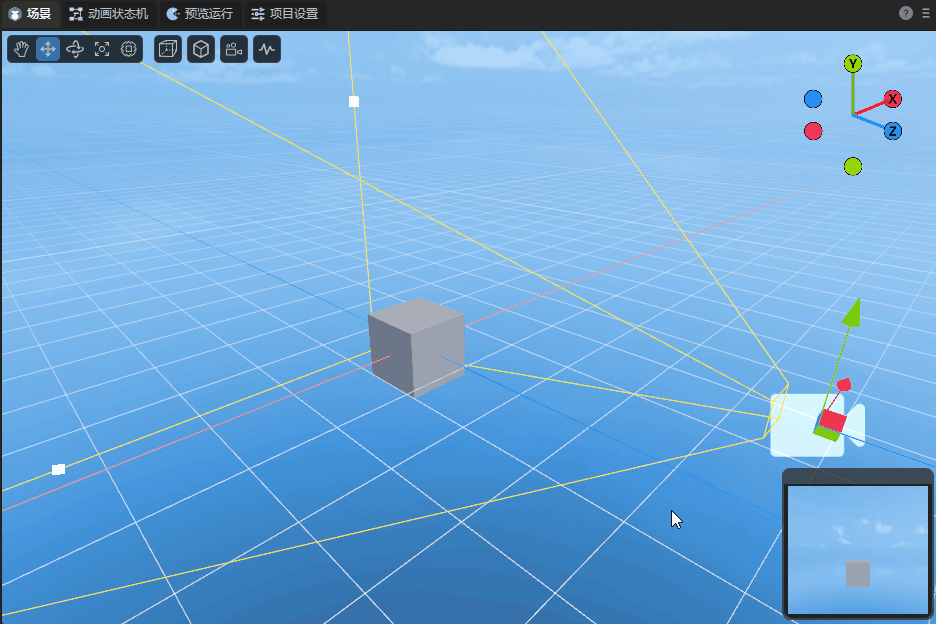
(动图3-3)
如动图3-4所示,还可以将视窗摄像机一键(Shift+F)对齐到其它3D对象,使其快速具有编辑器的第一人称视口。
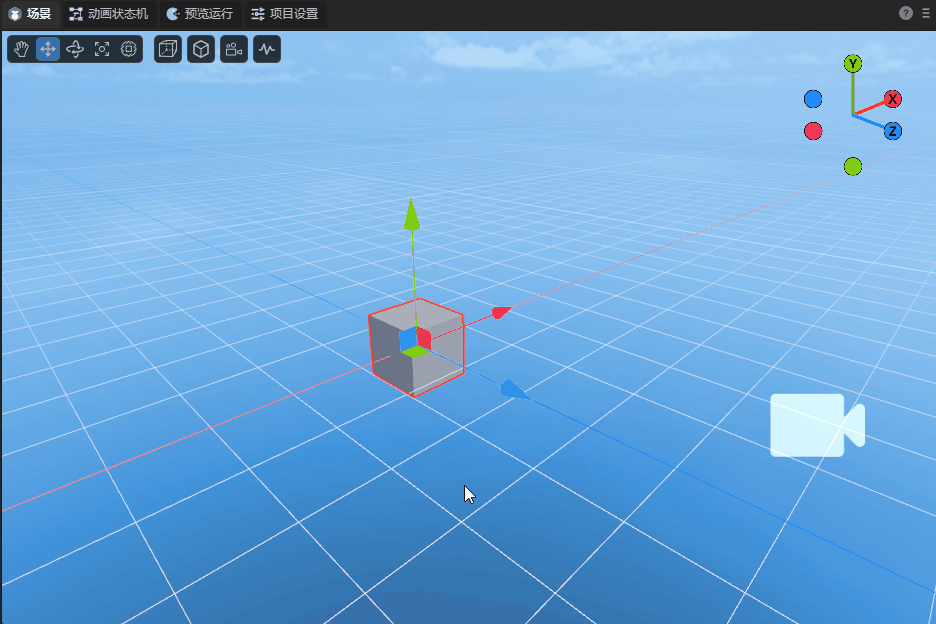
(动图3-4)