Web发布
一、概述
Web发布功能是非常核心的功能,通常是指发布为HTML5版本,运行于浏览器环境、webView、LayaNative的APP环境中。在项目完成开发,或阶段性完成开发,准备提交到生产环境中进行测试时,通常会用到项目发布的功能。由于LayaAir 3.0 IDE在功能和结构上与2.0相比有很大的变化,在IDE Web发布上面来说,开发者需要更多的注意资源目录的问题,本篇将具体讲解一下。
二、IDE中发布
2.1 构建发布
使用IDE 发布项目,开发者首先在文件菜单中,打开“构建发布”选项,如图2-1所示:
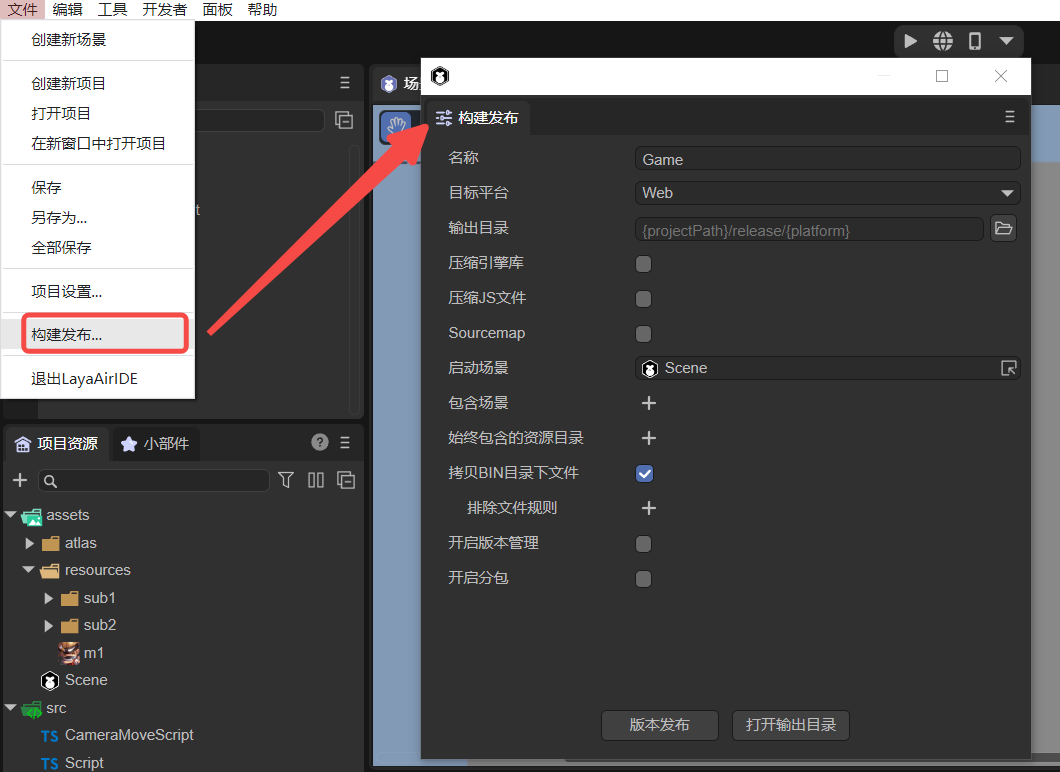
(图2-1)
2.2 发布选项
构建发布选项打开后,我们来看看都有哪些选项:
名称:项目的名称,对于Web发布来说,就是html中的title名称。
目标平台:选择不同的平台类型,会在发布的时候适配不同的平台(详细参考2.3)。
输出目录:输出目录是指要发布到的目标目录,默认在项目的release目录下,这里不建议更改。当然,开发者如果有需求自定义输出目录,可以在项目所在的目录,也可以是与项目无关的目录。
压缩引擎库:勾选后,将使用压缩后的引擎类库。
压缩JS文件:勾选后,将使用压缩后的JS文件。
源代码映射:勾选后,输出目录会打包”.js.map“文件,用于源代码映射。
启动场景:启动项目运行时的第一个场景。
包含场景:所包含的场景所引用的资源会拷贝到输出目录中(详细参考2.5.1)。
始终包含的资源目录:所选资源目录下的资源始终拷贝到输出目录中(详细参考2.5.2)。
拷贝BIN目录下文件:勾选后,发布的输出目录会包含工程目录中bin文件夹中的文件(详细参考第四节)。
开启版本管理:勾选后,将会对发布的文件名添加key值用于版本管理映射,可以有效避免缓存或CDN带来的错误加载影响。
开启分包:勾选后,开启分包功能(详细参考2.6)。
2.3 目标平台
发布平台中有目前有九种选择选项,分别为:Web、Android、iOS、抖音小游戏、OPPO小游戏、VIVO小游戏、微信小游戏、小米快游戏、支付宝小游戏。如图2-2所示。

(图2-2)
Web 是指发布为HTML5版本,运行于浏览器环境、webView、LayaNative的APP环境中。
Android 是指发布为安卓平台,运行于安卓的APP环境中。
iOS 是指发布为iOS平台,运行于iOS的APP环境中。
抖音小游戏 是指发布为已适配抖音小游戏的项目,发布后的项目可以运行于抖音开发者工具内(关于抖音小游戏可阅读相关的文档)。
OPPO小游戏是指发布为已适配OPPO小游戏的项目,发布后的项目可以运行OPPO开发者工具内(关于OPPO小游戏可阅读相关的文档)。
VIVO小游戏是指发布为已适配VIVO小游戏的项目,发布后的项目可以运行VIVO开发者工具内(关于VIVO小游戏可阅读相关的文档)。
微信小游戏 是指发布为已适配微信小游戏的项目,发布后的项目可以运行于微信开发者工具内(关于微信小游戏可阅读相关的文档)。
小米快游戏是指发布为已适配小米快游戏的项目,发布后的项目可以运行小米开发者工具内(关于小米快游戏可阅读相关的文档)。
支付宝小游戏是指发布为已适配支付宝小游戏的项目,发布后的项目可以运行于支付宝小游戏工具内(关于支付宝小游戏可阅读相关的文档)。
本篇主要介绍Web发布目录,除此之外的发布平台可以参考其它文档。
2.4 发布代码使用的资源(resources)
开发者的项目中往往会使用代码引用的方式来使用资源,那么对于IDE来说就无法识别这些资源,因此IDE指定了 Resources 目录为开发者满足此需求,如图2-3所示:
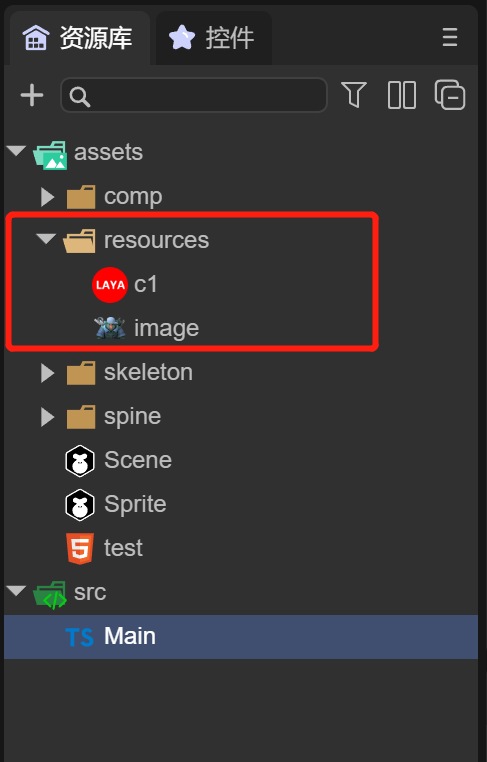
(图2-3)
这是一个示例项目,只通过代码来实现资源的使用,注意resources 目录下有两个图片 image 和 c1,来看下发布后的目录。点击“版本发布”按钮,等待发布成功后,如图2-4所示。
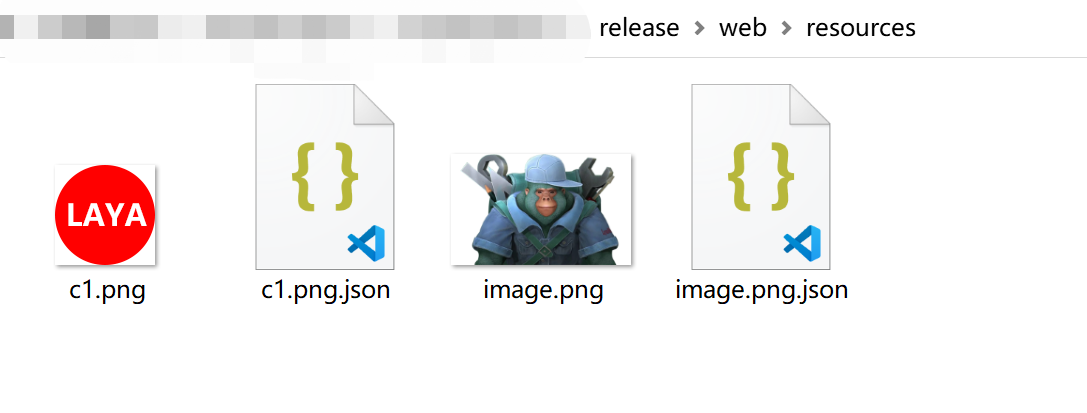
(图2-4)
我们看到web目录下会有一个 resources 目录,里面包括了 image 和 c1,同时我们发现还有两个json文件,实际上json文件中是资源属性信息,文件内容如下:
{
"sRGB": true,
"wrapMode": 0,
"filterMode": 1,
"anisoLevel": 0,
"readWrite": false,
"mipmap": false,
"pma": true,
"hdrEncodeFormat": 0,
"files": [
{
"file": "",
"ext": "png",
"format": 1
}
],
"platforms": {
"0": 0,
"1": 0,
"2": 0
}
}
在不需要额外操作的情况下,resources 目录中的任何资源都会发布到输出目录中,因此开发者可以利用 resources 目录作为代码使用资源的目录。
2.5 IDE中使用的资源
上述 resources 目录主要是针对用代码使用资源的方式,资源需要存放到 resources 目录。但是在我们实际开发过程中,资源通常会放到assets目录下,包括场景和预制体文件等等,如图2-5所示,这是IDE中自带的“3D-RPG示例”项目。
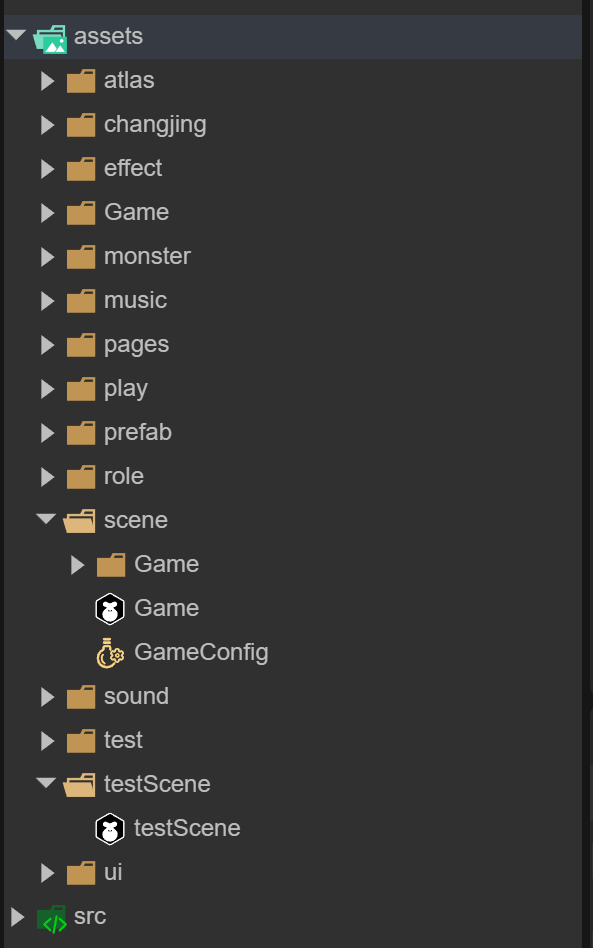
(图2-5)
这么多的资源目录,如果都改到 resources 目录是一件非常庞大的修改工作。因此IDE为开发者提供了两种更便捷的方式:
2.5.1 包含场景:场景中引用的资源
如图2-6所示,可以把Game等场景添加到包含场景中,这些场景所引用的资源都会发布到输出目录中,发布后打开发布后的目录。
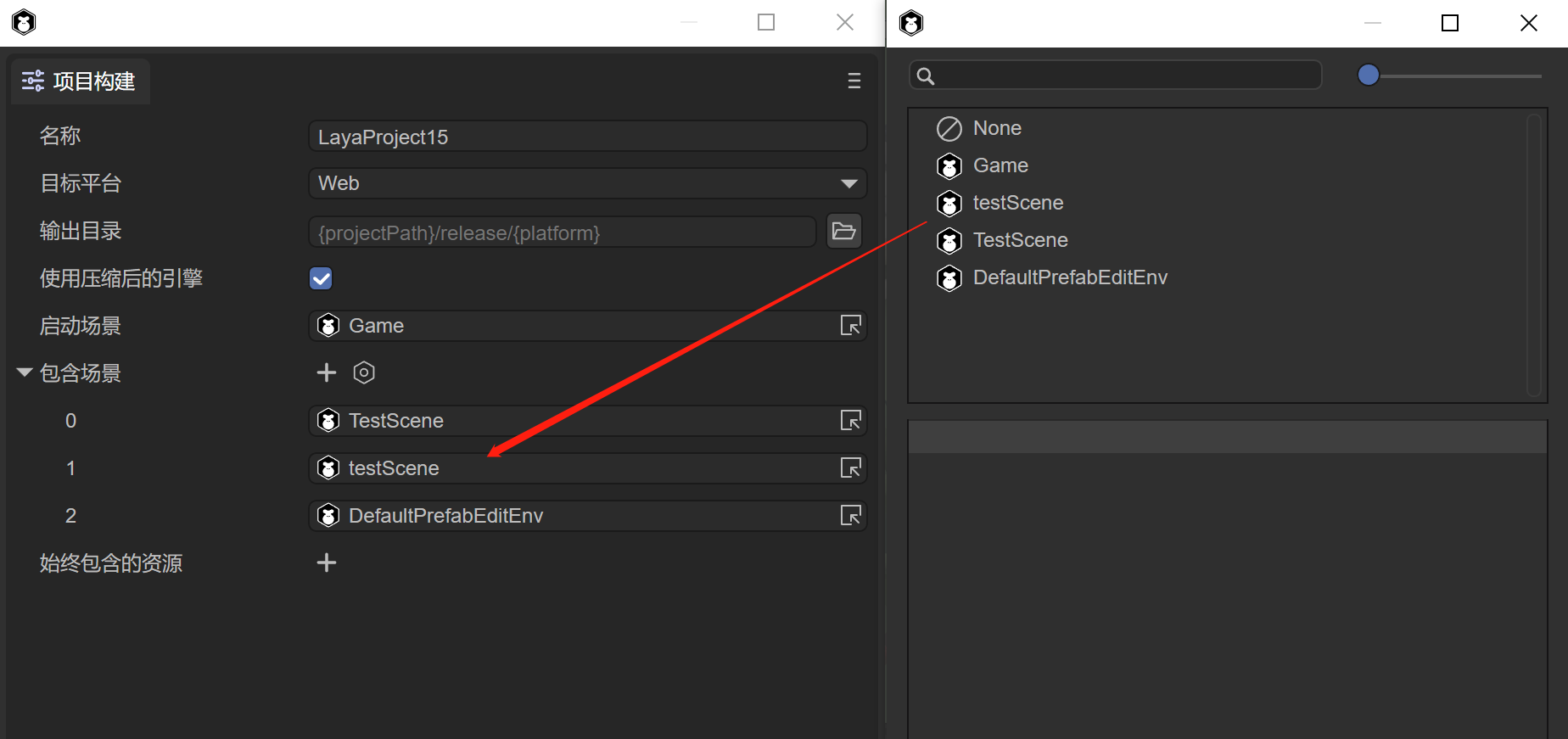
(图2-6)
如图2-7所示,这些目录已经成功发布到输出目录中。
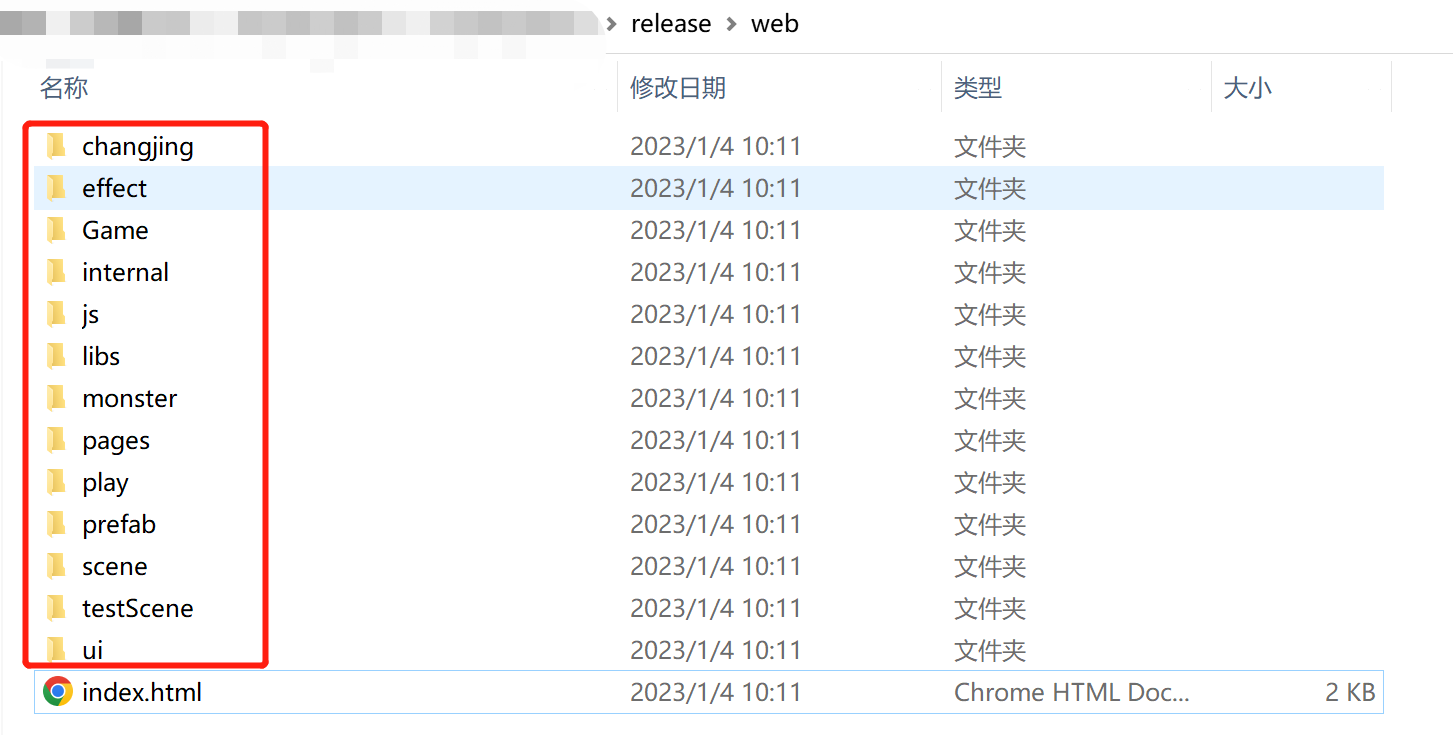
(图2-7)
接下来运行看看效果,如动图2-8所示:
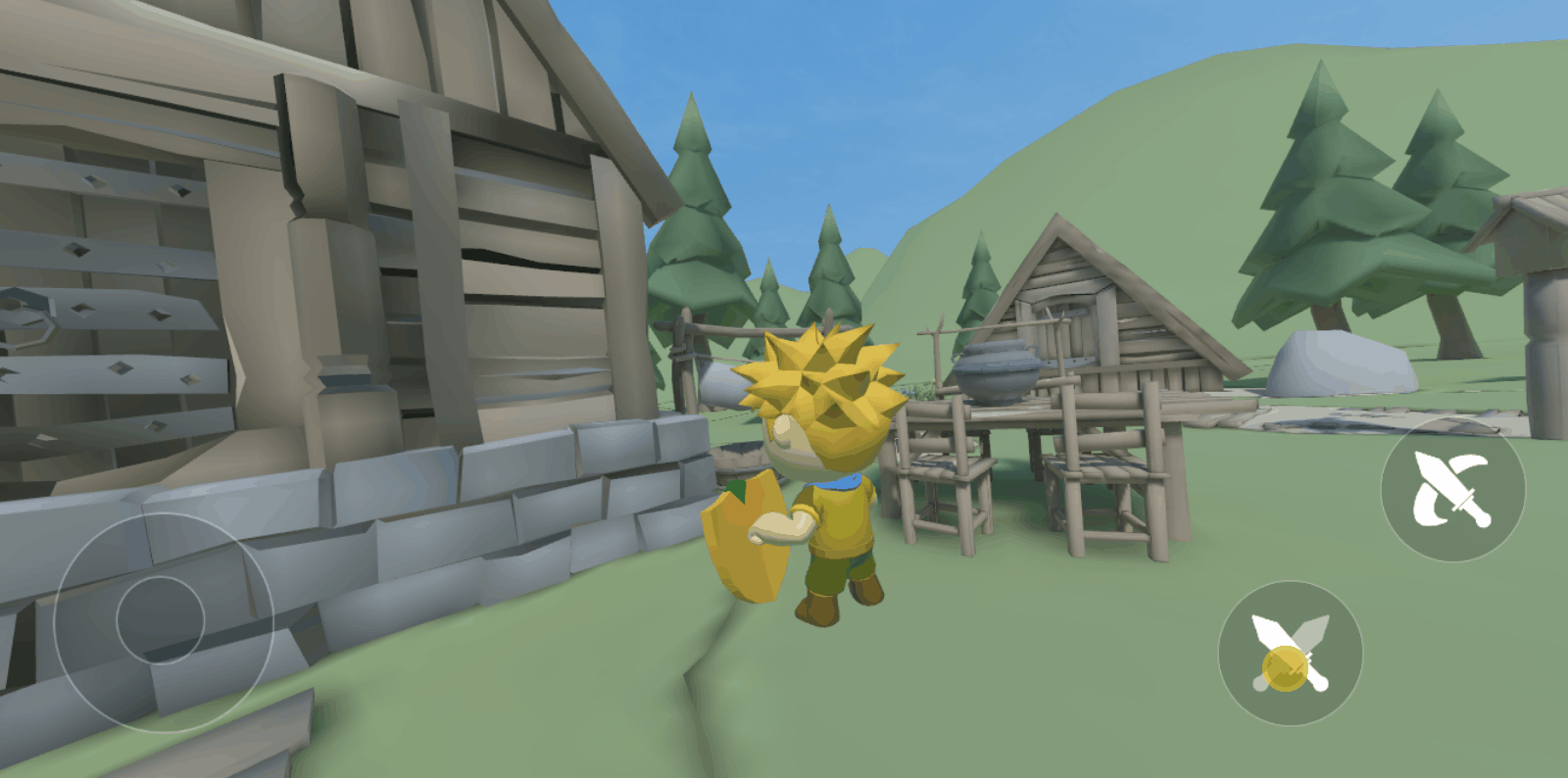
(动图2-8)
可以看到场景正常运行,但是没有发现敌人,并且没有音乐。打开调试信息,如图2-9所示,可以看到 enemy.lh 和 bgm.mp3 并没有在输出目录中,这是由于 enemy.lh 和 bgm.mp3 是通过代码执行的。代码里引用的资源,必须放到resources目录里,才会被复制到发布目录里,如果代码引用的资源不在resources目录下,也没有在场景中进行引用,则需要将该资源所在目录设置为始终包含的资源目录。

(图2-9)
这时,我们可以使用第二种方式
2.5.2 始终包含的资源目录:代码中引用的资源
在”始终包含的资源目录“选项中,点击+选择 enemy.lh 和 bgm.mp3 资源所在的文件夹,如图2-10所示 :
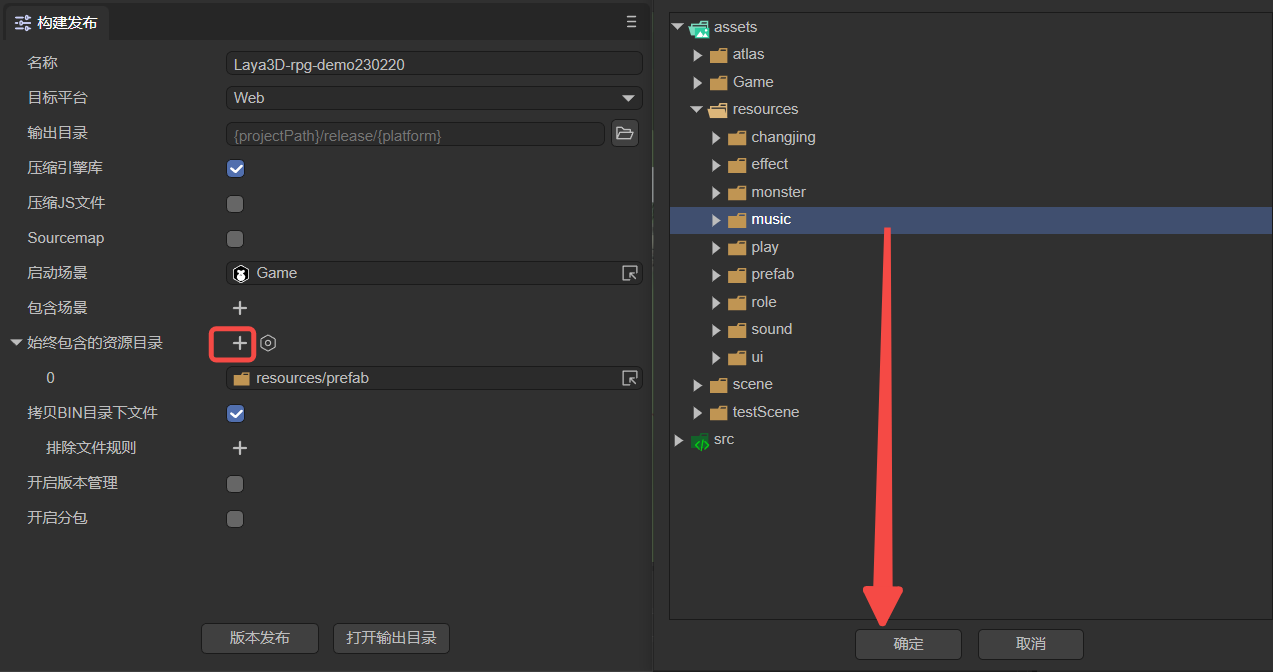
(图2-10)
此时,再次点击“版本发布”,等待发布成功后,查看输出目录,如图2-11所示,发现 enemy.lh 和 bgm.mp3 文件已经分别发布到 prefab 和 music 目录中。
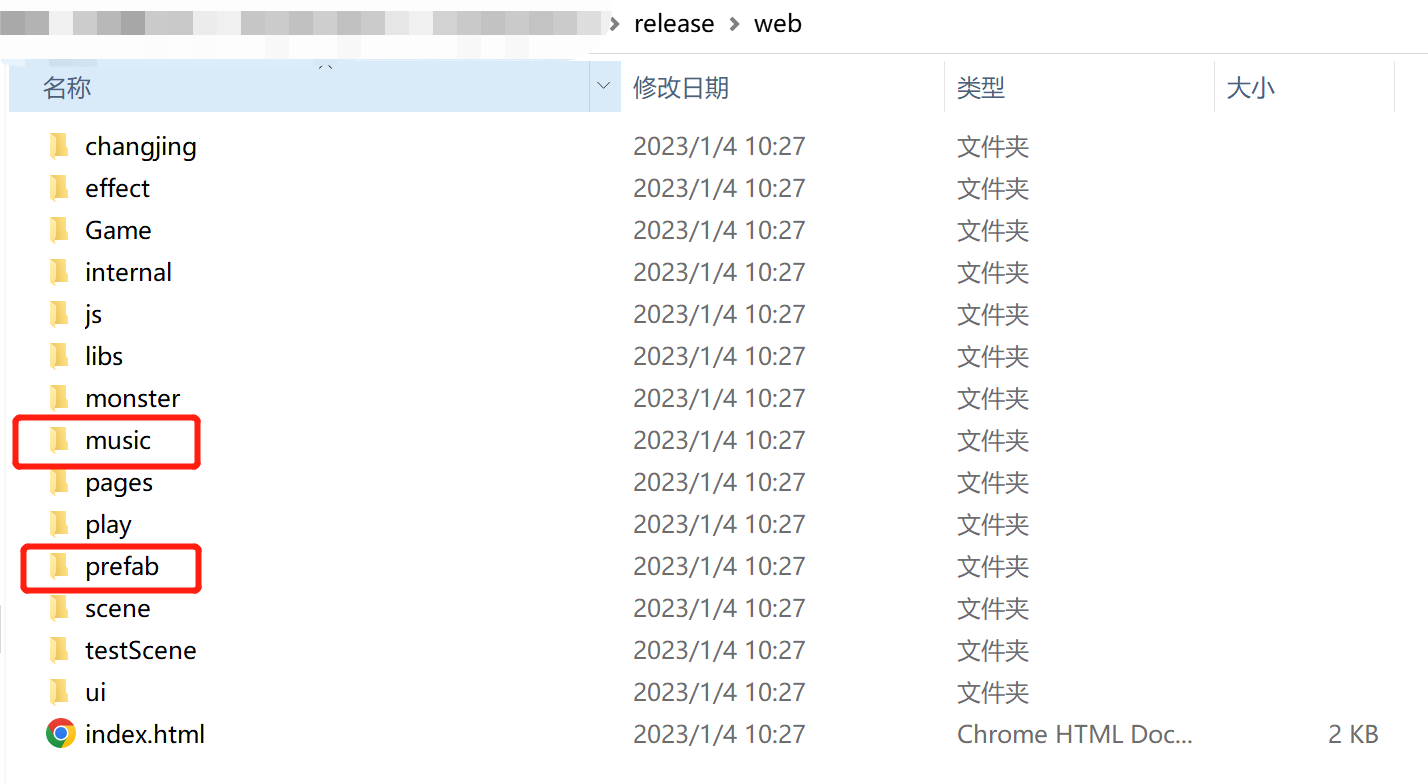
(图2-11)
此时运行再看看效果,如图2-12所示,敌人已经正常运行,说明资源的发布都已经包含了。

(图2-12)
最后来总结一下,如图2-13所示,通过 resources目录、包含场景、始终包含的资源目录三种方式,可以让项目运行过程中所使用的资源都成功打包到输出目录中。
当项目需要的资源较少时,可以统一放在图中标号1的resources目录下,这样不论是场景中引用或者是代码中引用的资源,都可以发布到输出目录下;当项目的资源较多时,放在resources目录下不方便管理,那么发布时就需要对resources目录外的资源目录进行设置,场景要添加在标号2的”包含场景“中,代码中引用的资源要添加在标号为3的”始终包含的资源目录“中。
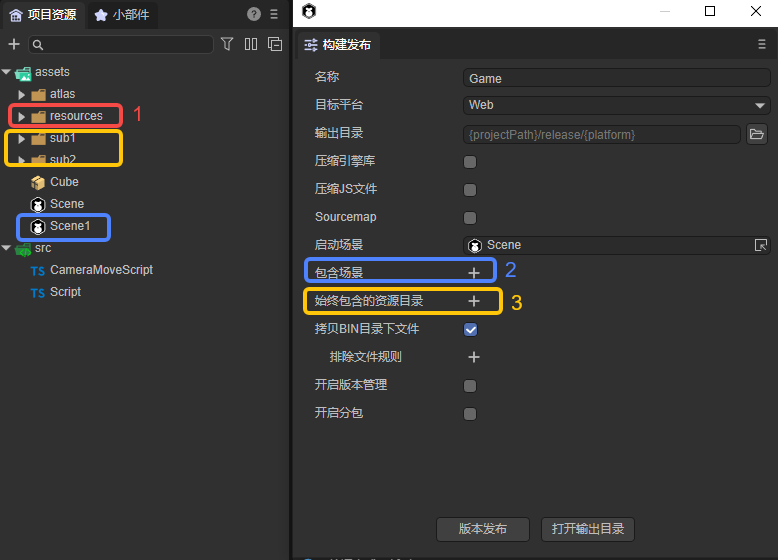
(图2-13)
开发者在项目开发的初始阶段,尽量提前规划好项目资源的目录结构,避免造成资源的重复使用,或者是项目后期不断修改资源目录,造成场景中资源引用错误的情况发生。
2.6 分包
在构建发布时,可以进行分包,分包就是将选定的资源分成多个小包,以便于用户进行资源加载,还可以避免网络不稳定出现中断等问题。对于Web目标平台下,一般使用的是远程包,后面2.6.1节会详细介绍原因。
下面先以一个具体的例子,来演示如何开启分包。如动图2-14所示,点击开启分包后,可以在下面增加一个或多个分包,动图中添加了两个分包(资源文件夹),选择路径"sub1"和"sub2"后,则这两个路径下所有资源,在发布后各成为一个分包。 ”sub1“中有预制体(Cube.lh)、材质(CubeMaterial.lmat)、纹理图(layaAir.png);"sub2"中只有一个预制体(Sphere.lh)。
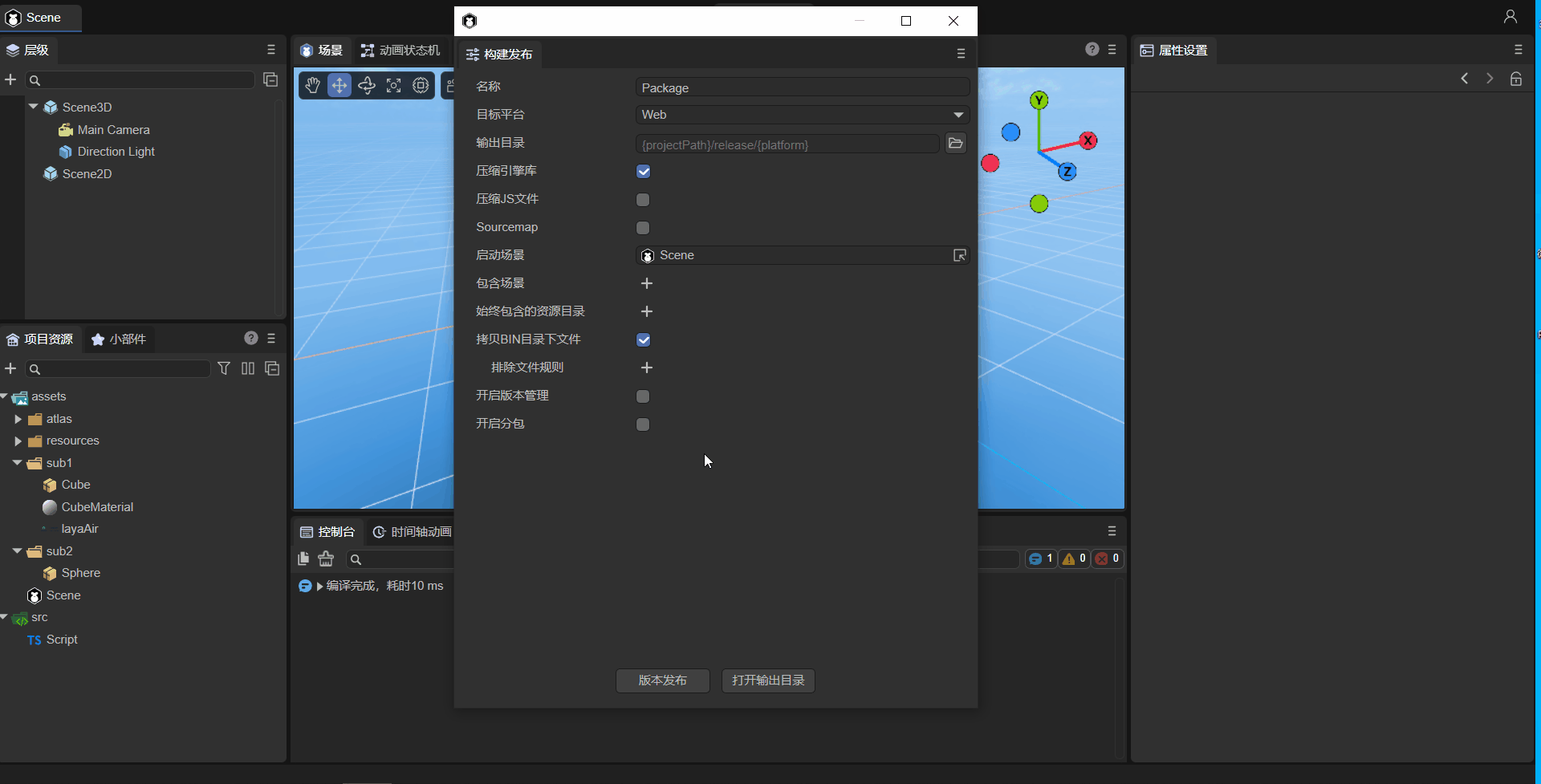
(动图2-14)
在配置分包时,需要设置如下参数:
| 参数 | 说明 |
|---|---|
| 资源文件夹 | 资源文件夹中的内容,就是要进行分包的资源 |
| 是否远程包 | 勾选后,该资源文件夹(分包)在版本发布后会发布到release\xxx-remote目录下 |
| 启动时自动加载 | 勾选后,运行启动发布的项目时,该资源文件夹(分包)会自动加载 |
| 远程包地址 | 如果同时勾选“是否远程包”和“启动时自动加载”,会显示此参数,要求填写远程包的地址 |
Web发布后的远程包文件在web-remote文件夹下。小游戏也支持远程包,发布后的远程包位于release目录下,例如,微信小游戏发布后的远程包文件位于release\wxgame-remote文件夹下,其它小游戏也是同理。
2.6.1 Web远程包
Web平台可以使用远程包。远程包是指可以将这部分资源放置到CDN(内容分发网络,不理解的读者可以先将它理解为一种服务器),来提供高性能、可扩展性及低成本的网络内容传递给用户。如果Web平台不使用远程包,则对其分包的意义不大。
例如动图2-15所示,如果设置"sub1"和"sub2"目录为远程包,则在发布后,这两个目录会发布到“release\web-remote”目录下。
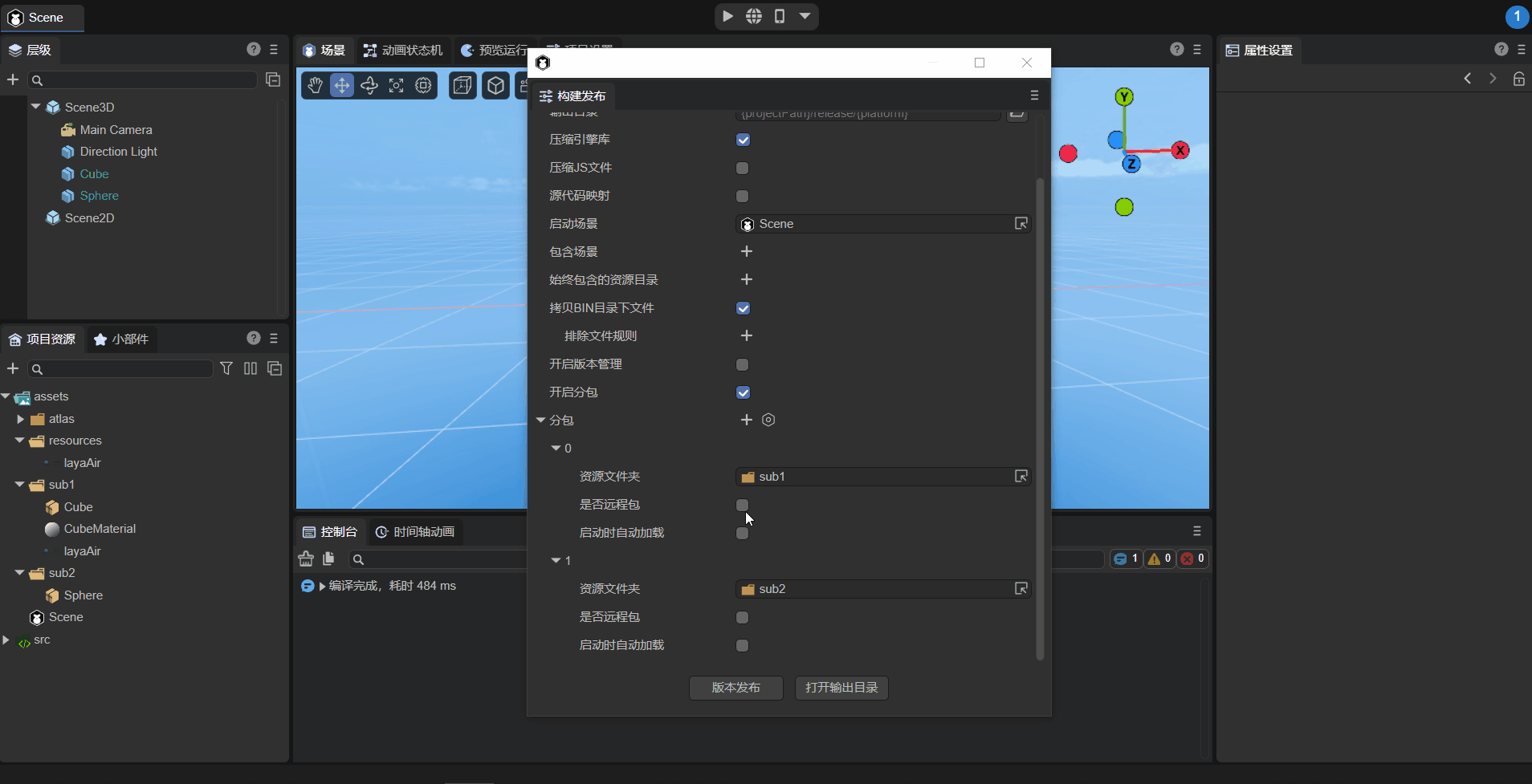
(动图2-15)
开发者需要自行将“web-remote”下所有的子目录传到CDN(不是传“web-remote”目录本身,要传该目录下的"sub1"和"sub2"),上传完成后可以将“web-remote”目录删除,防止占用空间(也可以保留)。这里为了方便演示,使用本地服务器来模拟代替CDN。
在桌面新建一个文件夹命名为“serve”,它表示本地服务器中的文件夹,里面新建了一个文本文件“这是一个本地服务器.txt”用来测试本地服务器启动成功。可以使用Node.js的anywhere启动一个本地服务器。如动图2-16所示,在“serve”文件夹中打开命令行cmd,输入anywhere 2840,然后点击键盘回车键就可以启动一个本地服务器了,其中2840是指定的端口号。
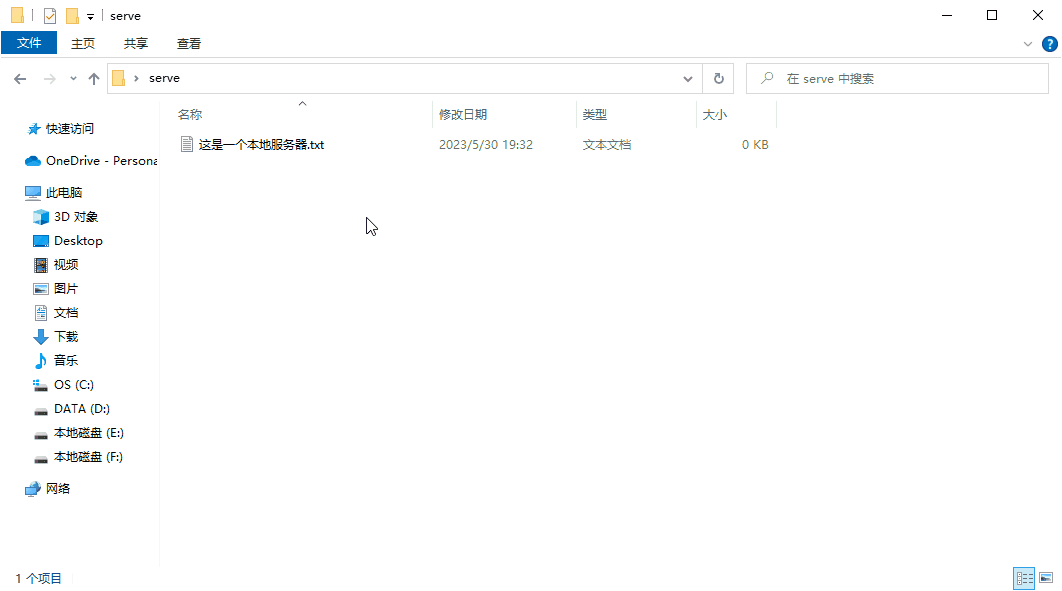
(动图2-16)
通过动图可以看到,本地服务器的地址为http://192.168.56.1:2840/,这个地址在后面的演示会用到。这里要注意,在运行发布的项目时,需要本地服务器为开启状态。
下一步就是将资源导入到本地服务器,在实际上传到CDN时,可以使用工具进行上传,但对于本地服务器来说,直接将远程包("sub1"和"sub2")从“web-remote”文件夹剪切或拷贝到“serve”文件夹即可。
将远程包导入本地服务器后,加载远程包有两种情况,在IDE中自动加载,和用代码进行加载。
2.6.2 IDE中自动加载
如图2-17所示,在IDE中引用了资源(添加资源在场景中)后,
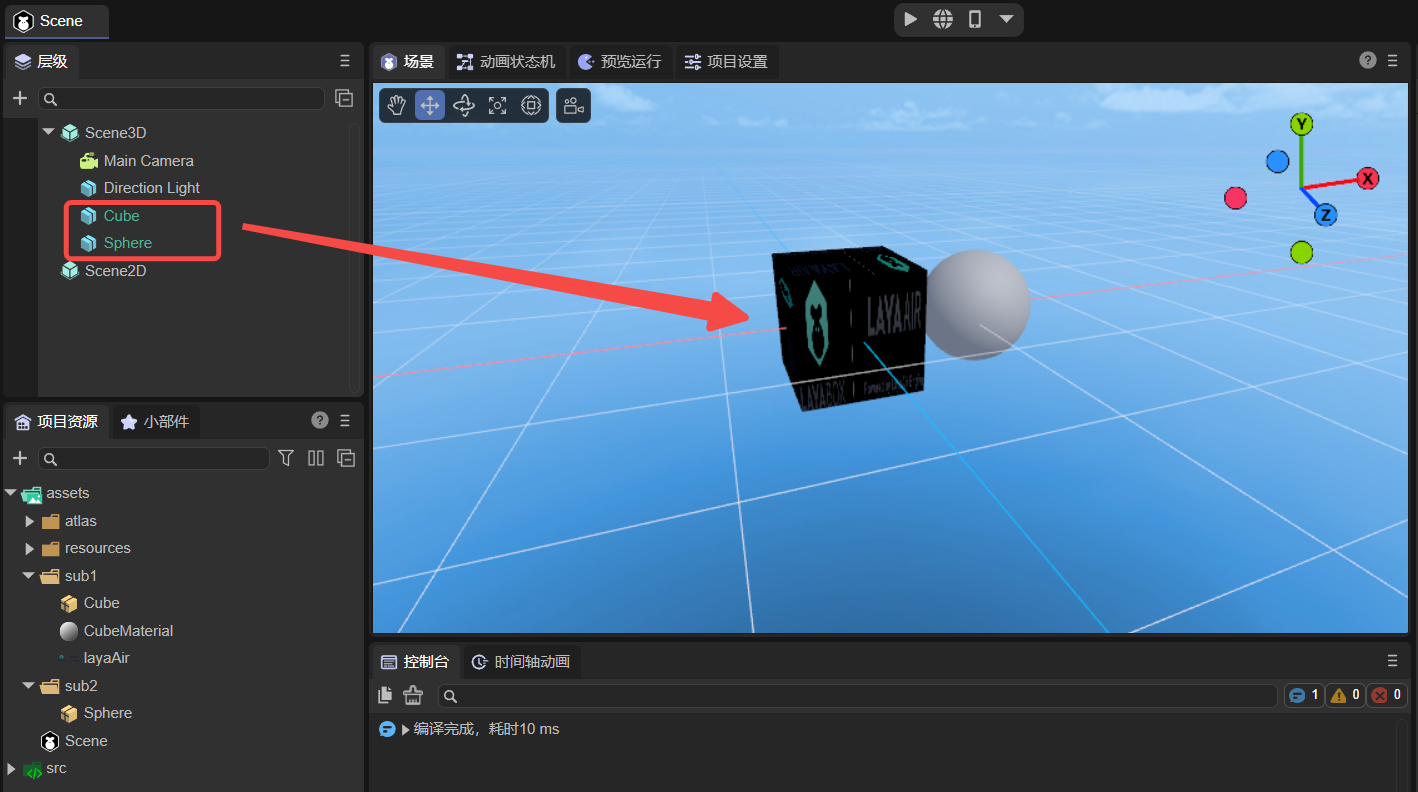
(图2-17)
在构建发布时,勾选启动时自动加载,然后填写远程包地址,就是本地服务器的地址http://192.168.56.1:2840/,如下动图所示:
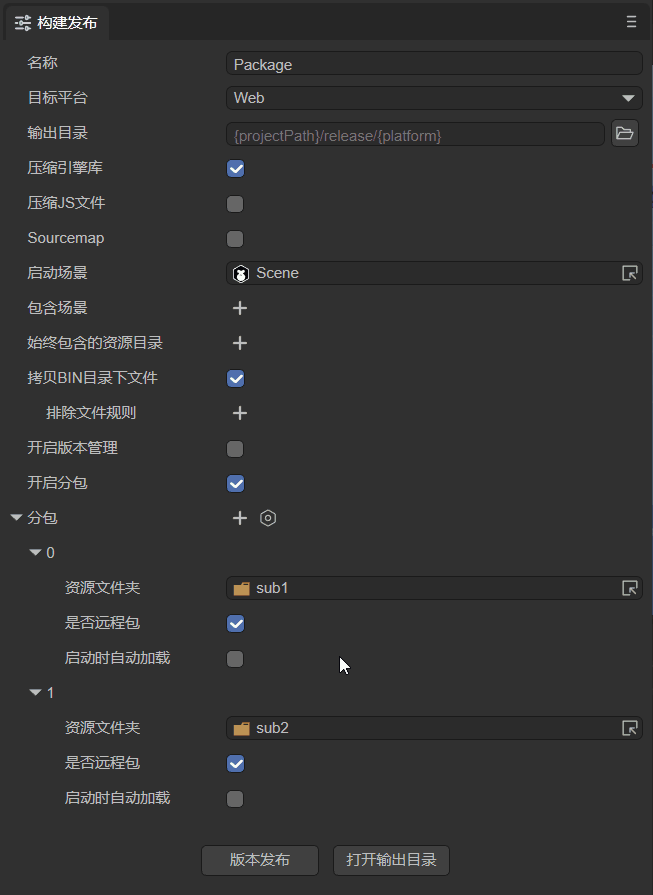
(动图2-18)
点击版本发布后,需要再次将"sub1"和"sub2"上传到本地服务器“serve”文件夹,如动图2-19所示:
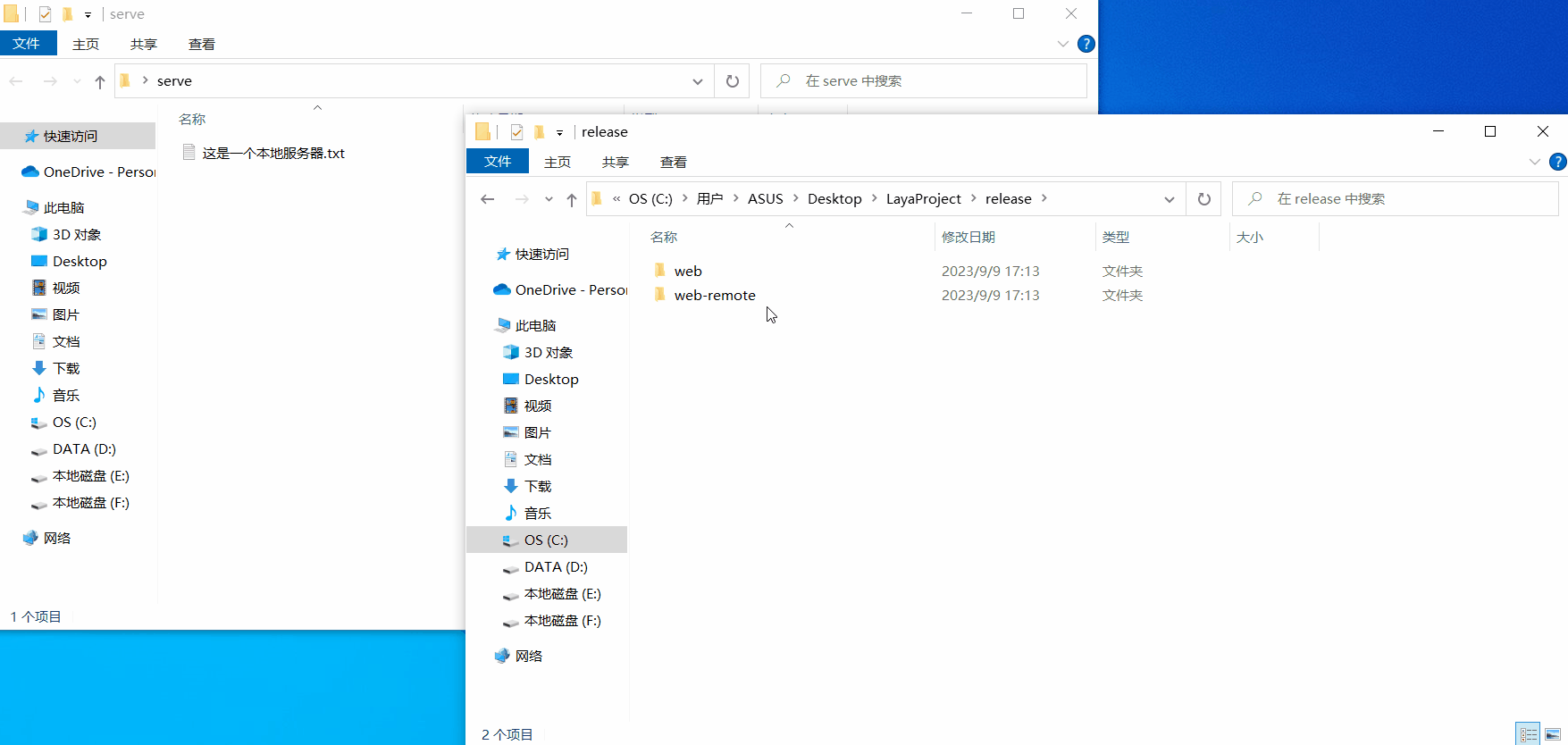
(动图2-19)
现在就可以运行发布的Web项目了,如动图2-20所示,同样也是使用本地调试的方法,在发布的文件夹中打开命令窗口,输入anywhere回车启动,运行Web项目时是默认端口号8000,注意要保持远程包地址http://192.168.56.1:2840/的本地服务器为开启状态。
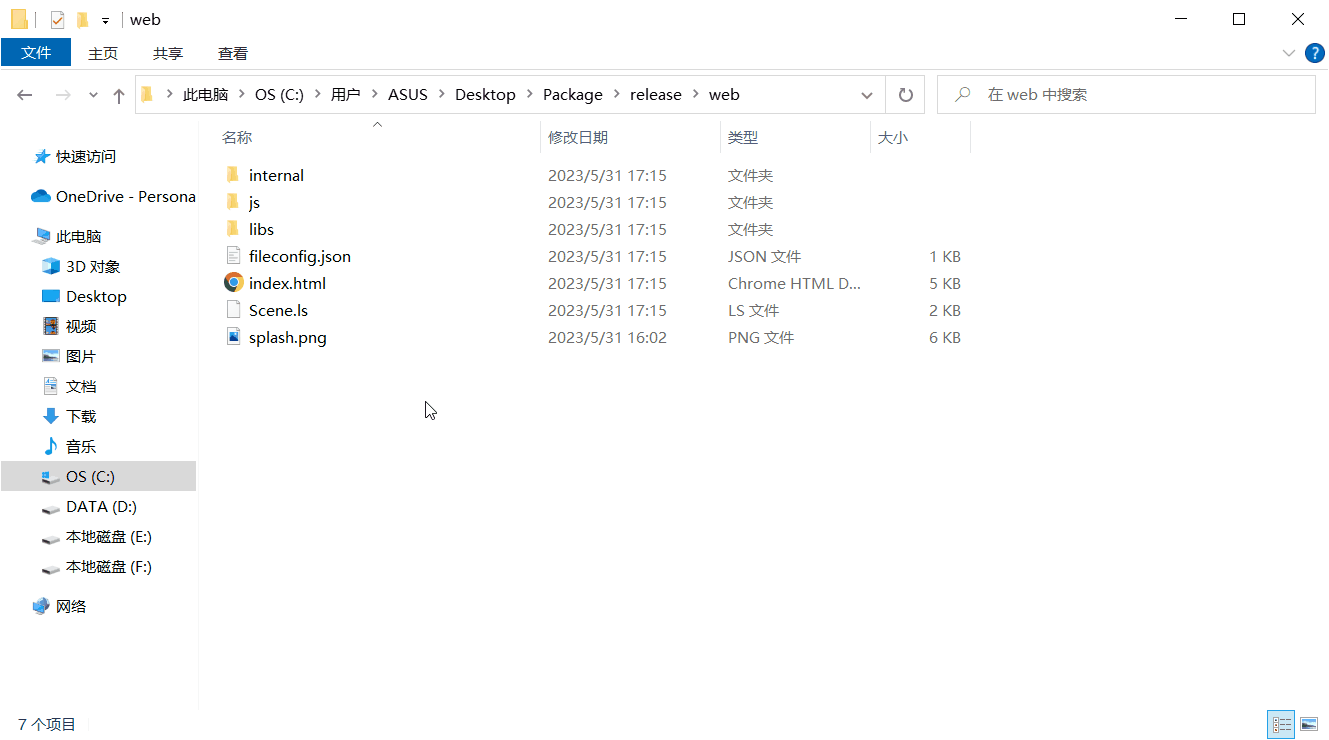
(动图2-20)
可以看到资源都加载出来了,打开开发者工具,如图2-21所示,可以看到资源是从远程包http://192.168.56.1:2840/加载的。
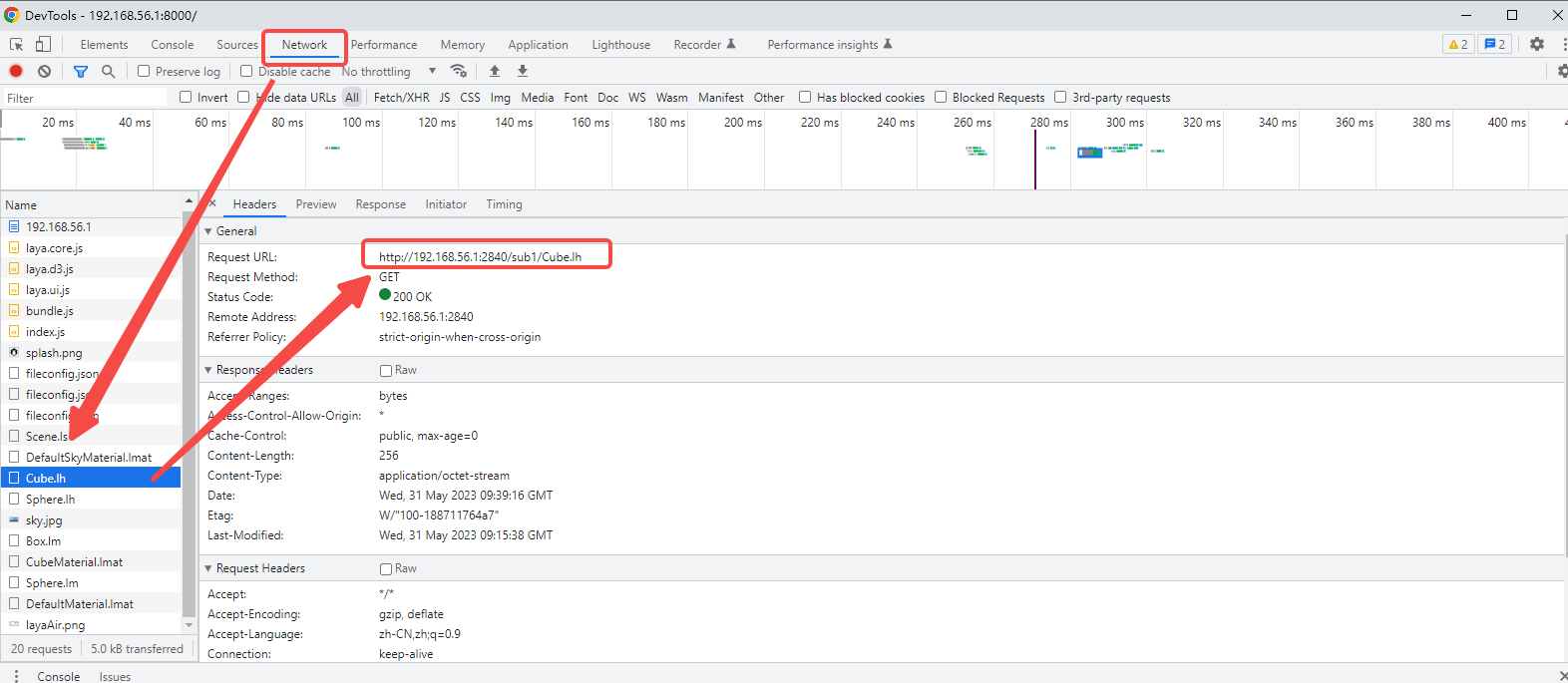
(图2-21)
2.6.3 代码引用的资源
有时,我们不想让游戏一开始就加载过多的资源,这样负荷太大,这时就需要手动代码加载了。
如图2-22所示,场景中没有引用要分包的资源,在Scene2D节点的属性设置中添加一个自定义组件脚本,
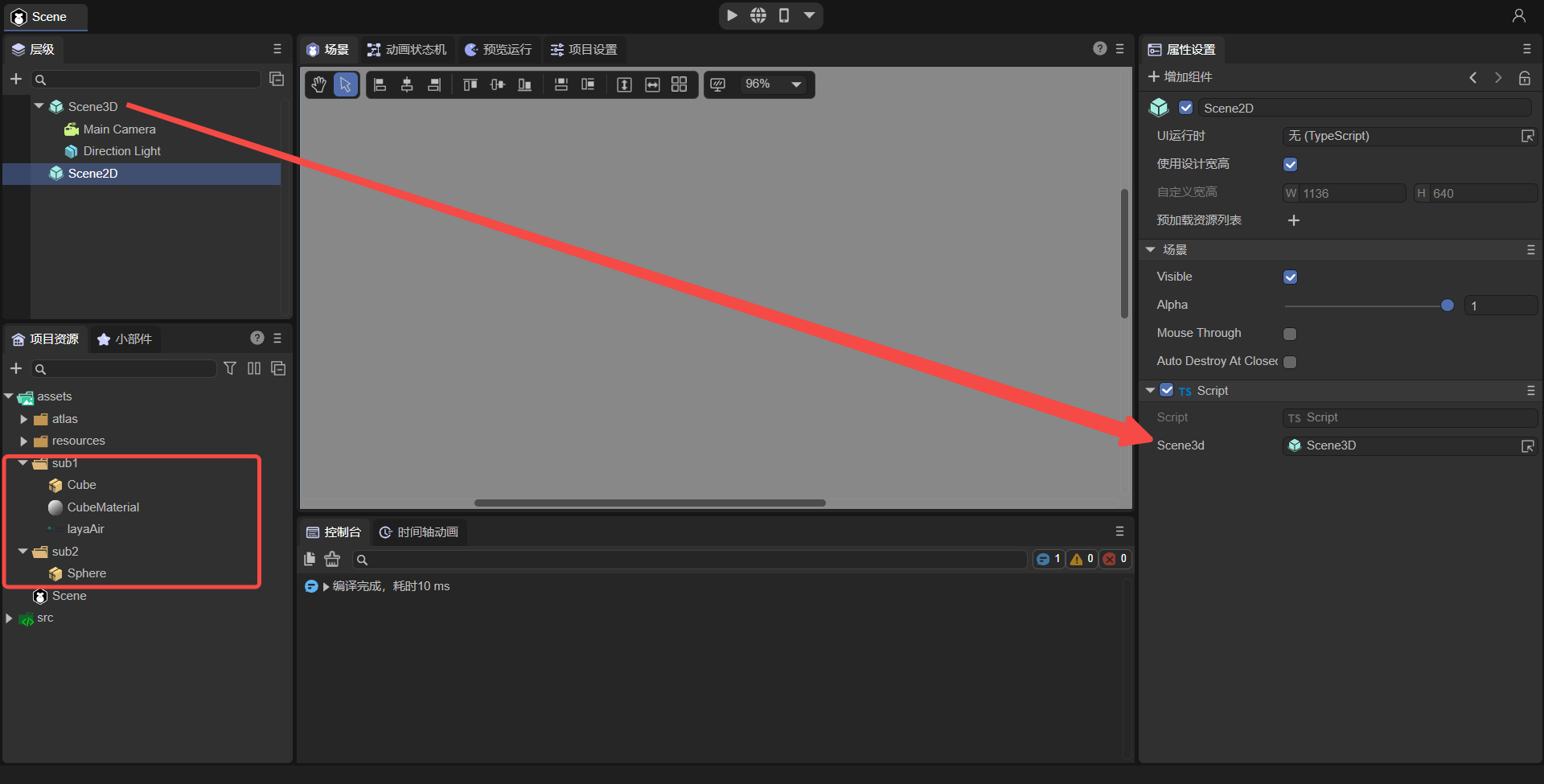
(图2-22)
然后在脚本中添加如下代码:
const { regClass, property } = Laya;
@regClass()
export class Script extends Laya.Script {
//declare owner : Laya.Sprite3D;
@property({ type: Laya.Scene3D })
scene3d: Laya.Scene3D;
constructor() {
super();
}
/**
* 组件被激活后执行,此时所有节点和组件均已创建完毕,此方法只执行一次
*/
onAwake(): void {
//Web平台使用远程包
Laya.loader.loadPackage("sub1","http://192.168.56.1:2840/",this.printProgress).then(()=>{
Laya.loader.load("sub1/cube.lh").then((res:Laya.PrefabImpl) =>{
let sp3:Laya.Sprite3D =res.create() as Laya.Sprite3D;
this.scene3d.addChild(sp3);
});
})
Laya.loader.loadPackage("sub2","http://192.168.56.1:2840/",this.printProgress).then(()=>{
Laya.loader.load("sub2/sphere.lh").then((res:Laya.PrefabImpl) =>{
let sp3:Laya.Sprite3D =res.create() as Laya.Sprite3D;
sp3.transform.localPositionX += 1.0; //防止球体和立方体都在初始位置发生重叠
this.scene3d.addChild(sp3);
});
})
}
printProgress(res: any) {
console.log("加载进度" + JSON.stringify(res)); //将res对象转换成JSON格式的字符串,此处打印的值为1。本句代码主要应用于小游戏发布后打印loadTask反应下载进度
}
}
注:资源加载请参考《资源加载》。
利用代码加载时,不勾选启动时自动加载,但如果分包的资源不在resources目录下(本例中的"sub1"和"sub2"就不在),就要将包添加到始终包含的资源目录中,配置如下图所示:
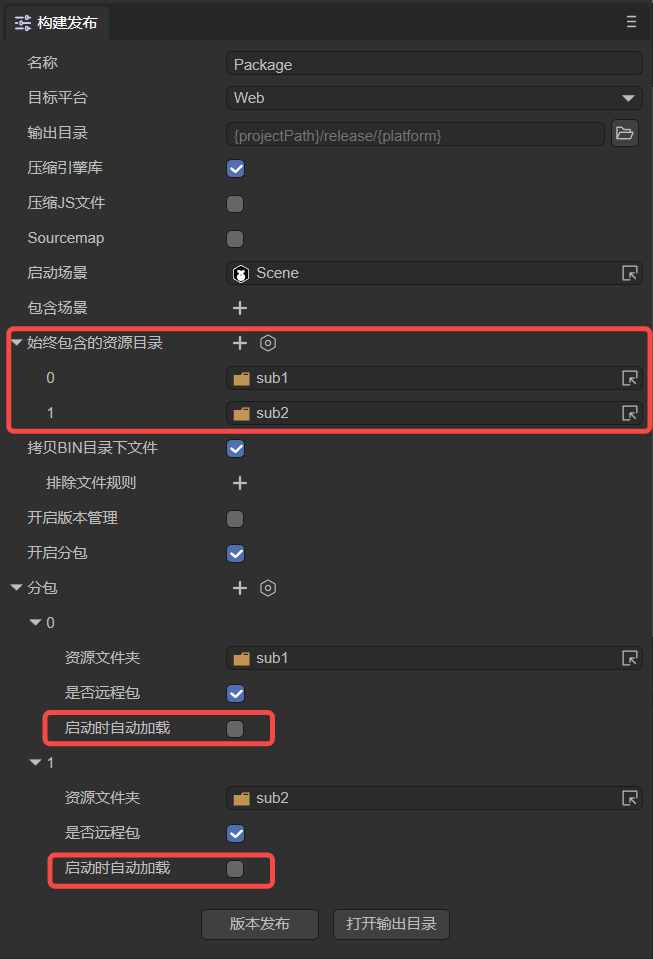
(图2-23)
点击版本发布后,与之前的操作一样,需要将"sub1"和"sub2"上传到本地服务器“serve”文件夹。
接下来就可以运行这个Web项目了,与之前的操作相同,使用anywhere启动,效果如图2-24所示:
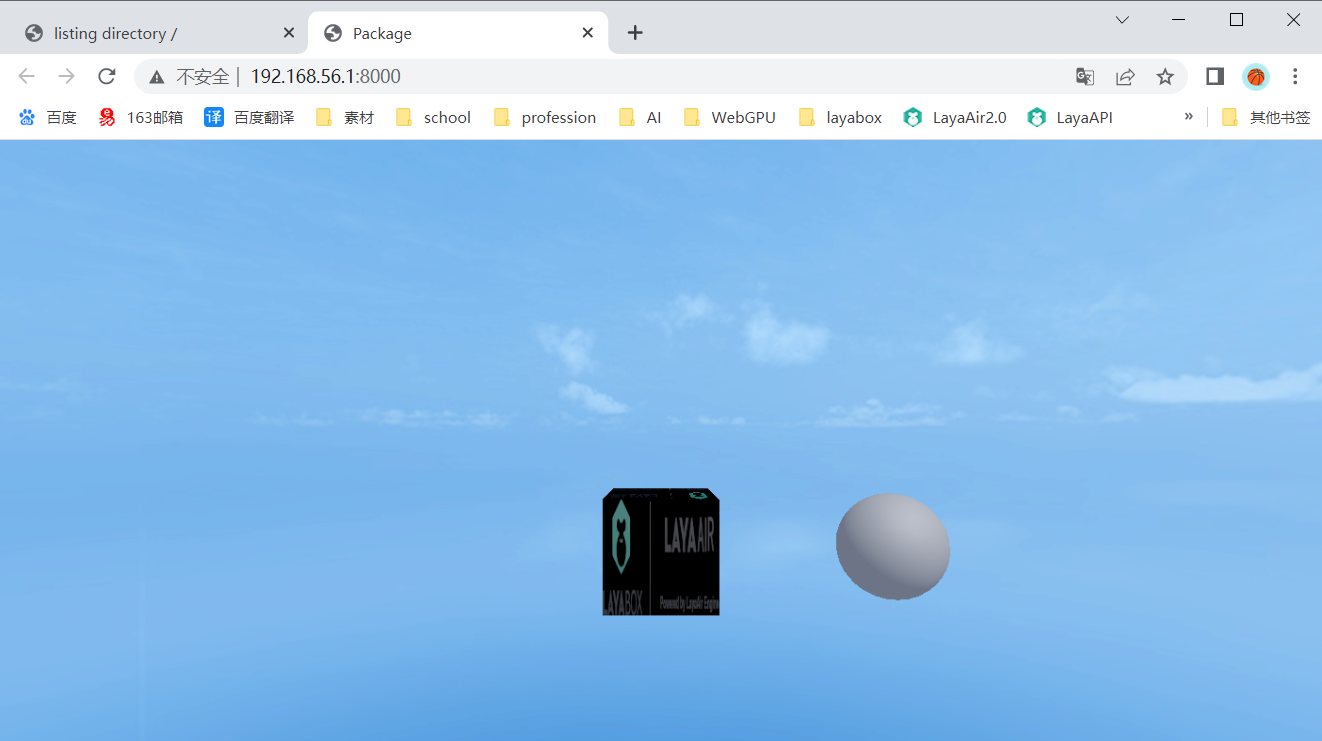
(图2-24)
可以看到资源加载出来了,打开开发者工具,如图2-25所示,可以看到资源是从远程包http://192.168.56.1:2840/加载的。
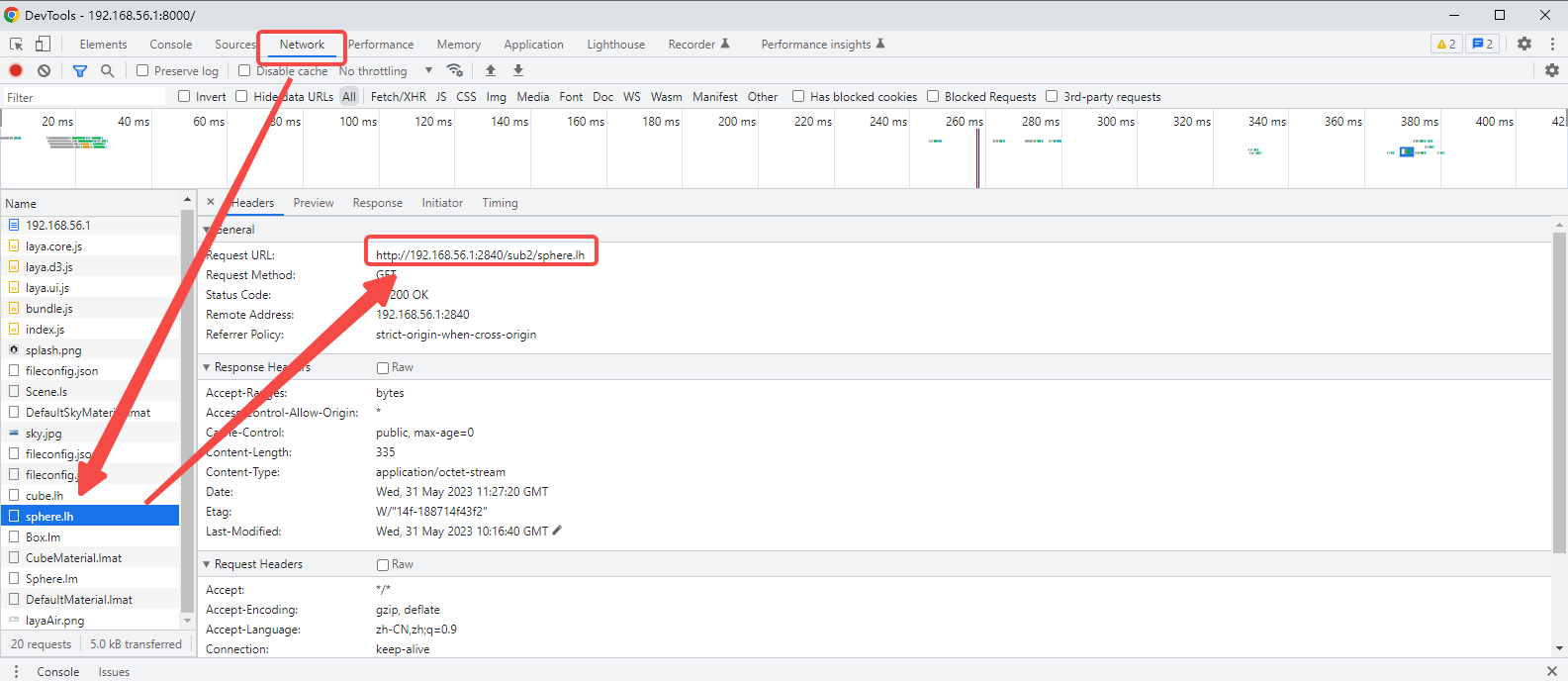
(图2-25)
三、打包图集
图集(Atlas)是游戏开发中常见的一种美术资源,通过IDE发布流程将多张图片合并成一张大图,并通过atlas格式的文件存放原始图片资源信息。
图3-1就是采用LayaAirIDE打包好的一张png图集资源。
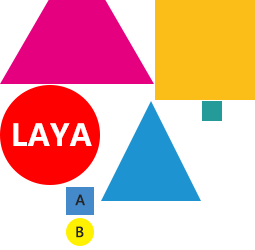
(图3-1)
3.1 为什么要使用图集资源
在游戏中使用多张图片合成的图集资源作为美术资源,有以下优势:
1 优化内存
合成图集时会去除每张图片周围的空白区域,加上可以在整体上实施各种优化算法,合成图集后可以大大减少游戏包体和内存占用。
2 减少CPU运算
多个 Sprite 如果渲染的是来自同一张图集的图片时,这些Sprite可以使用同一个渲染批次来处理,大大的减少CPU的运算时间,提高运行效率。
3.2 支持图集打包的格式
LayaAirIDE支持对PNG与JPG两种资源格式打包为图集。但是图集打包的原始资源,推荐使用PNG,因为JPG的体积会较大。
Tips:
需要注意的是,PNG原始资源的位深度不能超过32,否则打包出来的图集会出现花屏。打进图集的资源 Texttrue Type 属性要设置为 SpritetTextrue 。另外,PNG与JPG资源不能是其它格式的资源改名为PNG与JPG格式的。
3.3 用LayaAir IDE制作图集的方式
用LayaAir IDE制作图集有两种方式,第一种方式更为细致,第二种方式更为简单快捷,开发者可以自行选择。
3.3.1 自动生成
自动将图片资源打包只有在LayaAir IDE发布时才可以,但是需要添加和设置图集打包配置文件,这里我们通过一个示例来讲解,如图3-2所示:
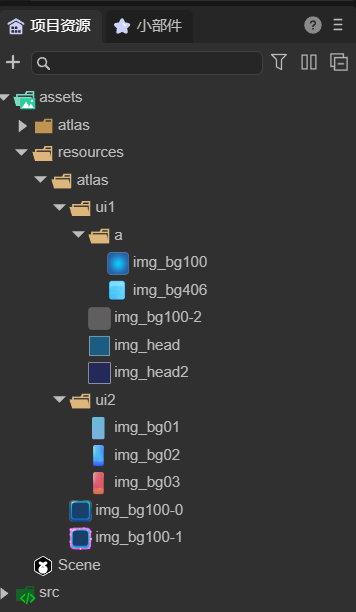
(图3-2)
1,所有的图片资源都放在 assets/resources 目录下,上文提到,由于项目开发中图片可能会使用代码的使用方式,因此在不指定“始终包含的资源目录”的情况下,放在resources目录下会直接发布到输出目录中。
2,resources目录下的atlas目录,用来存放一些散图和子文件夹(里面也有散图),这么做的好处是对资源做好分类管理,往往resources目录下还有其它资源目录,尽量把图片资源和其它资源分开存放。
3,atlas目录下,有两张图片(img_bg100-0.png和img_bg100-1.png)和子文件夹ui1、ui2,里面分别有很多散图,同时ui1目录下还有 a子文件夹。
如果不进行图集打包,那么在发布后,输出目录下的 atlas 目录里都是散图。下面来看看如何打包图集:
第一步:添加配置文件
如动图3-3所示,在atlas目录下添加配置文件。

(动图3-3)
在resources/atlas目录下,右键->创建,选择“自动图集设置”,则会创建一个AtlasConfig.atlascfg文件。放到atlas下的目的,是可以对atlas目录中的图片和子文件夹下的图片同时进行图集打包(支持单张图集和多个子文件夹图集)。开发者可以对此文件重命名。
第二步:图集设置文件属性
点击 AtlasConfig 文件,如图3-4所示:
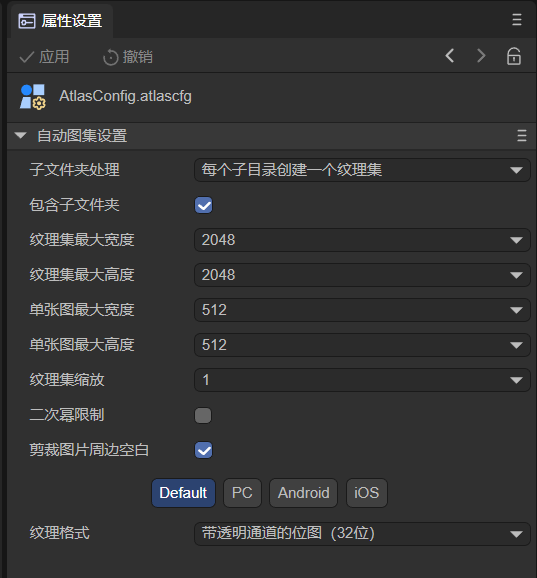
(图3-4)
子文件夹处理:
每个子目录创建一个纹理集:每个子文件夹打包一个图集。
共用一个纹理集:所有子文件夹和同级目录中的图片打包成一个大图集。
包含子文件夹:
勾选后,支持将子文件夹打包图集,不勾选,只处理同一级目录中的图片打包图集。
图集最大宽\高度:
默认值为2048×2048,该值决定单个图集的最大尺寸。如果原始图片过多,超过单个图集最大宽高时,则会在打包时生成新的图集文件(多个图集)。
单图最大宽\高度:
默认值为512×512,超过这个尺寸的单图将不会被打包到图集中。
Tips:超过512×512的单图不建议打包到图集中,可以单独预加载此图,但是,加载单图也不能超过1024×1024,否则会对性能有影响。
纹理集缩放:
这里可以通过缩放减少图集体积,比如改为0.5,IDE会按原图宽高分别乘0.5生成到图集中,显示的时候会保持会通过拉伸保持原图大小,这样处理后,虽然图集的尺寸会变小,但是显示的效果也会有所影响,可以视为一种图集的另类压缩方案。如果要保持设计时的图片精度,尽量不要调整默认值。
二次幂限制:
如果勾选,则生成的图集图片宽高将会是2的整次幂。这里,建议美术在设计的时候,就按2的整次幂来设计,通过图集工具强行保持2的整次幂,肯定会导致图集的体积变大。所以,除非是面临某些强制要求按2的整次幂优化的Runtime环境,常规情况下无需勾选,尽量提要求给美术设计人员,按32、64、128、256等2的整次幂来设计图片的宽高。
剪裁图片周边空白:
如果勾选,则生成的图集图片会自动把原始图片中空白区域裁剪掉。默认是是勾选状态,不要去掉。
纹理格式:
png32为默认格式,此格式支持透明度和更多的颜色;png24,无透明度;纹理压缩参考文档《纹理压缩》。
第三步:发布生成图集
当设置好后,在“构建发布”进行发布,等待发布成功,这时来看看发布后的目录,如图3-5所示:
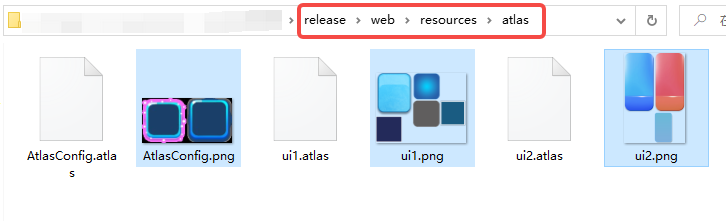
(图3-5)
1、生成了3个图集(AtlasConfig,ui1 和 ui2),由于选择了 每个子目录创建一个纹理集 方式,ui1 和 ui2 各自生成一个图集(子文件夹打成的图集文件命名是按照文件夹名字),atlas下的图生成一个图集(AtlasConfig.atlascfg所在文件夹生成的图集文件命名按照AtlasConfig文件名)。
2、如果有尺寸超过了512x512的图,则不打入图集(512×512是图3-4的设置)。
3、ui1目录下存在一个a目录,并且勾选了包含子文件夹,所以在图集ui1中也打入了a文件夹下的散图。如果不勾选包含子文件夹,则ui1/a 目录会保留,下面还是散图。
3.3.2 工具制作
第二种方式更为快捷简单,但无法做到像第一种方式那样进行细致的属性设置,此方法在《动画节点》中也有提到,下面来为大家演示。
首先点击”工具“菜单中的”制作图集“。
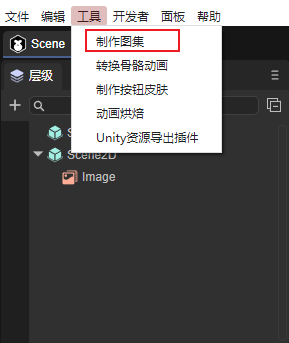
(图3-6)
然后将所需要打包的文件夹拖入图片所在文件夹中,点击制作。
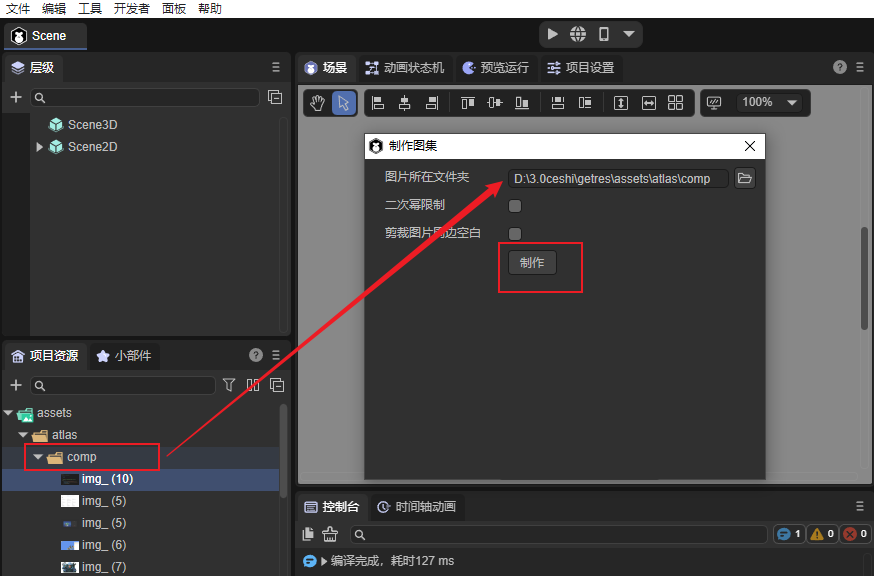
(图3-7)
也可以点击文件夹图标自行选择路径,如图3-8所示。

(图3-8)
点击制作之后,输入文件名点击保存如图3-9所示。

(图3-9)
这样图集就制作好了。
当我们对图集中包含的图片有增删时,只需要重复一次上面的流程,点击.atlas文件,点击是,即可成功替换,如图3-10所示。
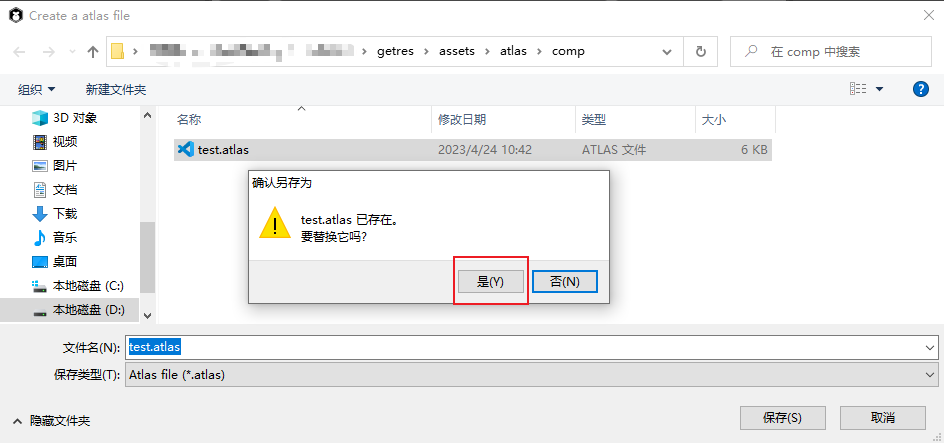
(图3-10)
[!Tip]
如果使用第二种图集打包方式,那么开发者要保证,此目录会非常稳定,后续不会进行图片资源的增删修改,如果不能保证稳定的目录,那么最好使用第一种打包方式。
3.4 打包生成的图集文件介绍
3.4.1 打包生成的图集文件
打包图集后,会生成图集专用资源(分别是同名的.atlas文件和.png文件)
3.4.2 atlas后缀文件
.atlas是LayaAirIDE特有的图集格式,仅用于图集,所以在加载.atlas时不需要填写类型,和加载普通的单图方式一样,更加方便,是推荐的图集加载方式。atlas方式加载图集的示例代码为:
//atlas方式图集使用示例
Laya.loader.load("resources/atlas/Atlas_ui.atlas").then(
()=>{}
);
3.5 如何在项目中使用图集中的小图
在项目中如果用到图集中的资源,则需先预加载图集资源,然后设置图片的皮肤(skin)属性值为“原小图目录名/原小图资源名.png”。
例如:现在我们将图3-5中原来的小图 img_head2.png 和 comp 目录下的 image.png 在项目中通过图集的方式显示出来,示例代码如下:
let resArr: Array<any> = [
{ url: "resources/atlas/Atlas.atlas", type: Laya.Loader.ATLAS },
{ url: "resources/atlas/Atlas_ui.atlas", type: Laya.Loader.ATLAS },
{ url: "resources/atlas/Atlas_comp.atlas", type: Laya.Loader.ATLAS }];
Laya.loader.load(resArr).then( ()=>{
//创建Image1实例
var img1 = new Laya.Image();
//设置皮肤(取图集中小图的方式就是 原小图目录名/原小图资源名.png)
img1.skin = "resources/atlas/img_head2.png";
//添加到舞台上显示
Laya.stage.addChild(img1);
//创建Image2实例
var img2 = new Laya.Image();
//设置皮肤(取图集中小图的方式就是 原小图目录名/原小图资源名.png)
img2.skin = "resources/atlas/comp/image.png";
//添加到舞台上显示
Laya.stage.addChild(img2);
}
);
运行效果,如图3-11所示:

(图3-11)
至此,打包图集就介绍完了,开发者需要提前规划好图片的目录管理,可以根据功能划分,每个功能创建一个子文件夹,这样图集的尺寸能尽量控制在合理范围内,按功能划分的好处也是方便查找。开发者在使用过程中如果遇到问题,欢迎随时和我们交流。
四、发布原生资源
原生资源是指通过原生JS实现DOM元素加载的资源,在项目开发中通常会用到,因此有的开发者希望在index.html里写入一些实现DOM的JS代码来加载这些图片或者视频资源,在预览运行时,由于index.html在bin目录下,因此这些资源只能存放在bin目录下。如图4-1所示:
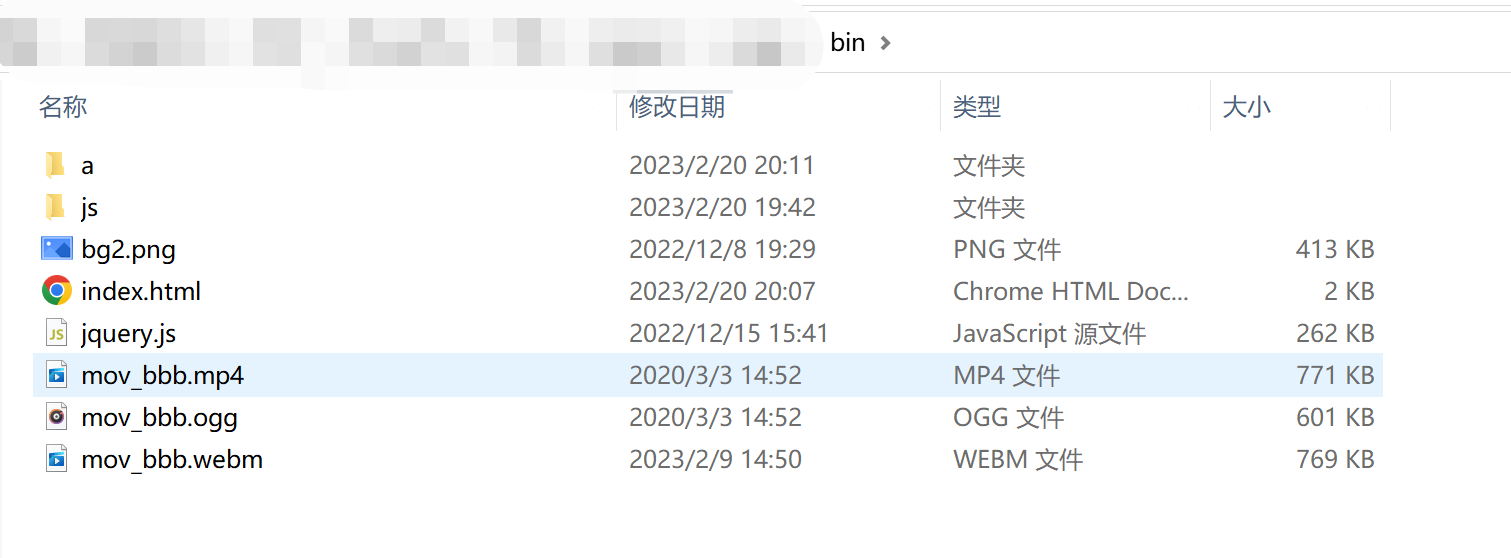
(图4-1)
LayaAir 3.0.0 beta5 版本开始,会支持发布bin目录下原生资源的功能
在项目Web发布后,默认情况下,所有bin目录下的资源都会发布到web目录中,如图4-2所示:
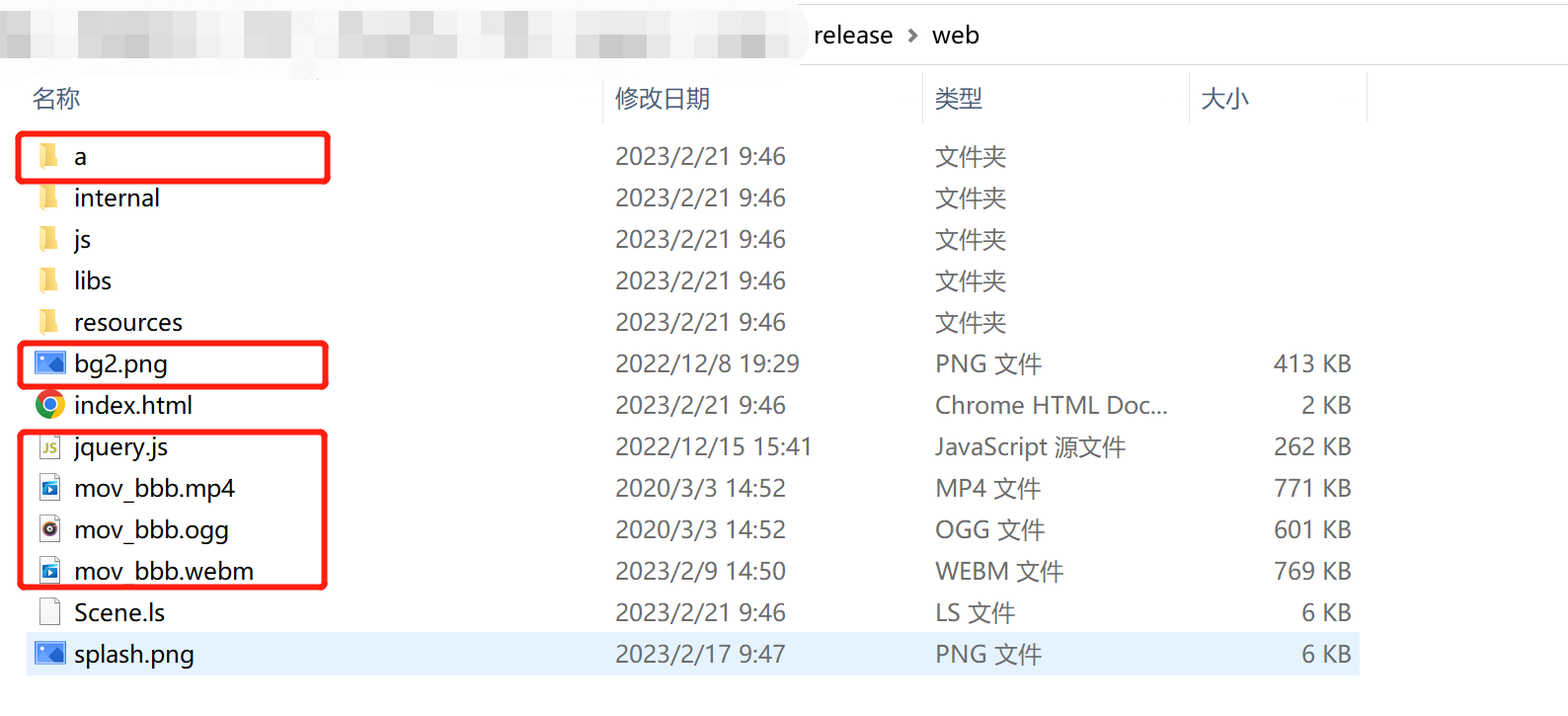
(图4-2)
同时,LayaAir3.0 IDE也为开发者提供了排除资源规则,在这里添加规则可以指示打包器排除bin文件夹下的部分文件或文件夹,例如排除一个文件夹可以使用‘abc/**’等,如图4-3所示
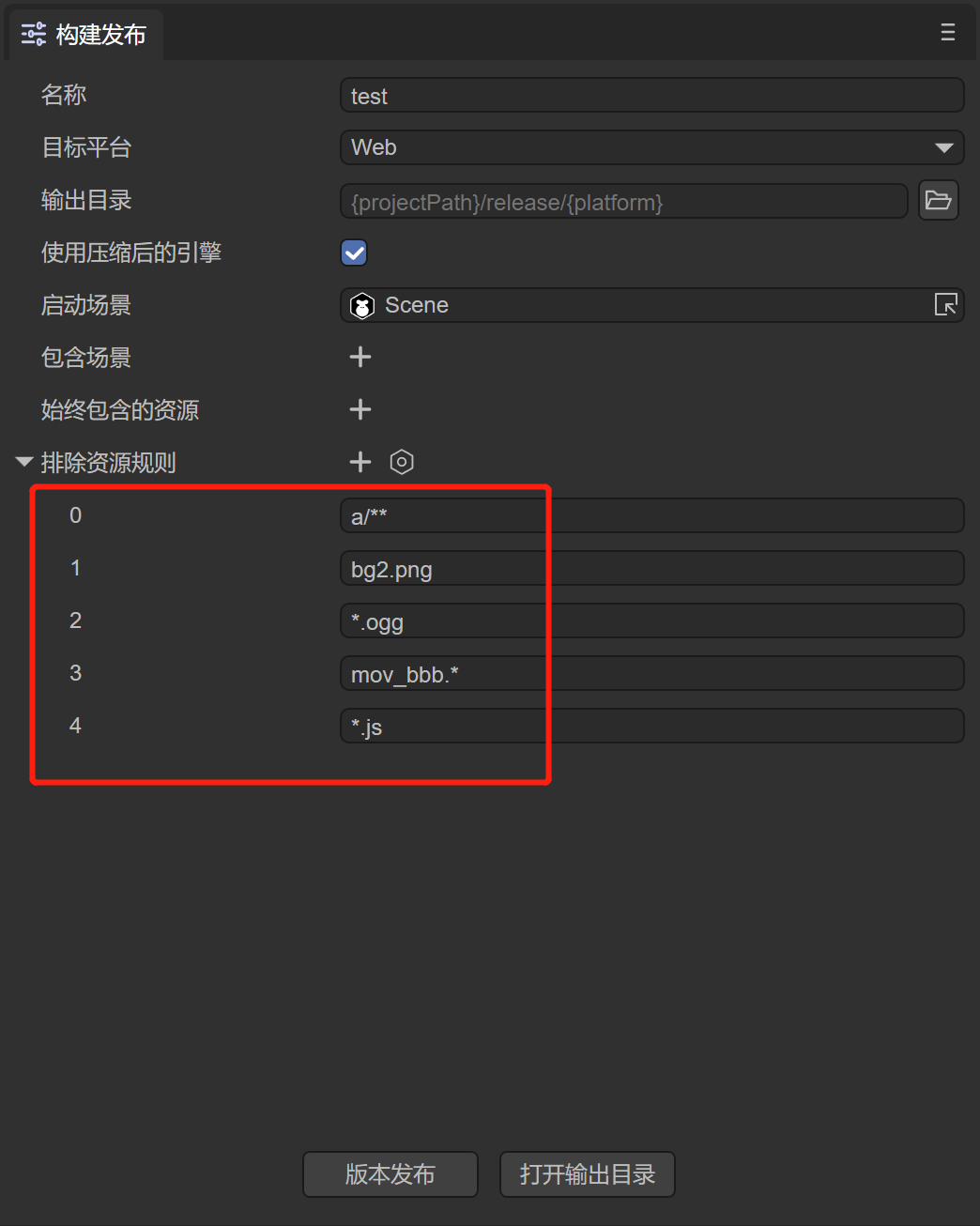
(图4-3)
点击发布后,上述bin文件夹下的原生资源都已经排除了,如图4-4所示:
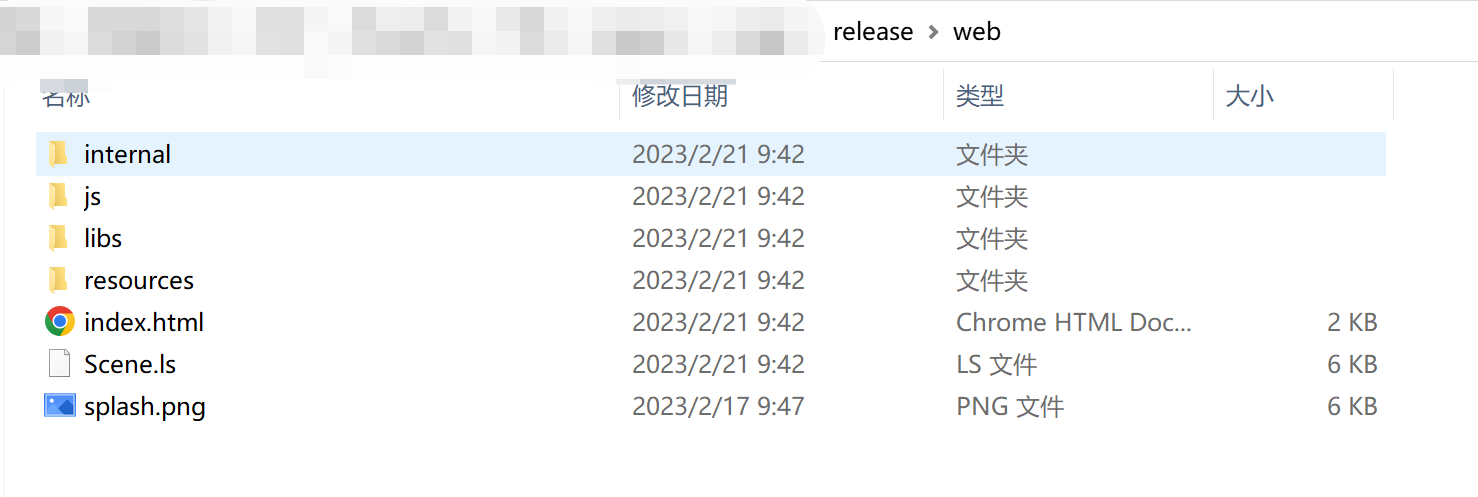
(图4-4)
推荐调用原生对象,下面来讲讲用LayaAir调用原生对象的好处。
我们来举一个例子 ,在bin目录下的index.html中加入一个img标签添加了一些样式,src指定为bin目录下的bg2.png,同时有点击图片隐藏图片的功能,如图4-5所示。发布后,这段DOM的代码也会一同发布到web目录下的index.html中。
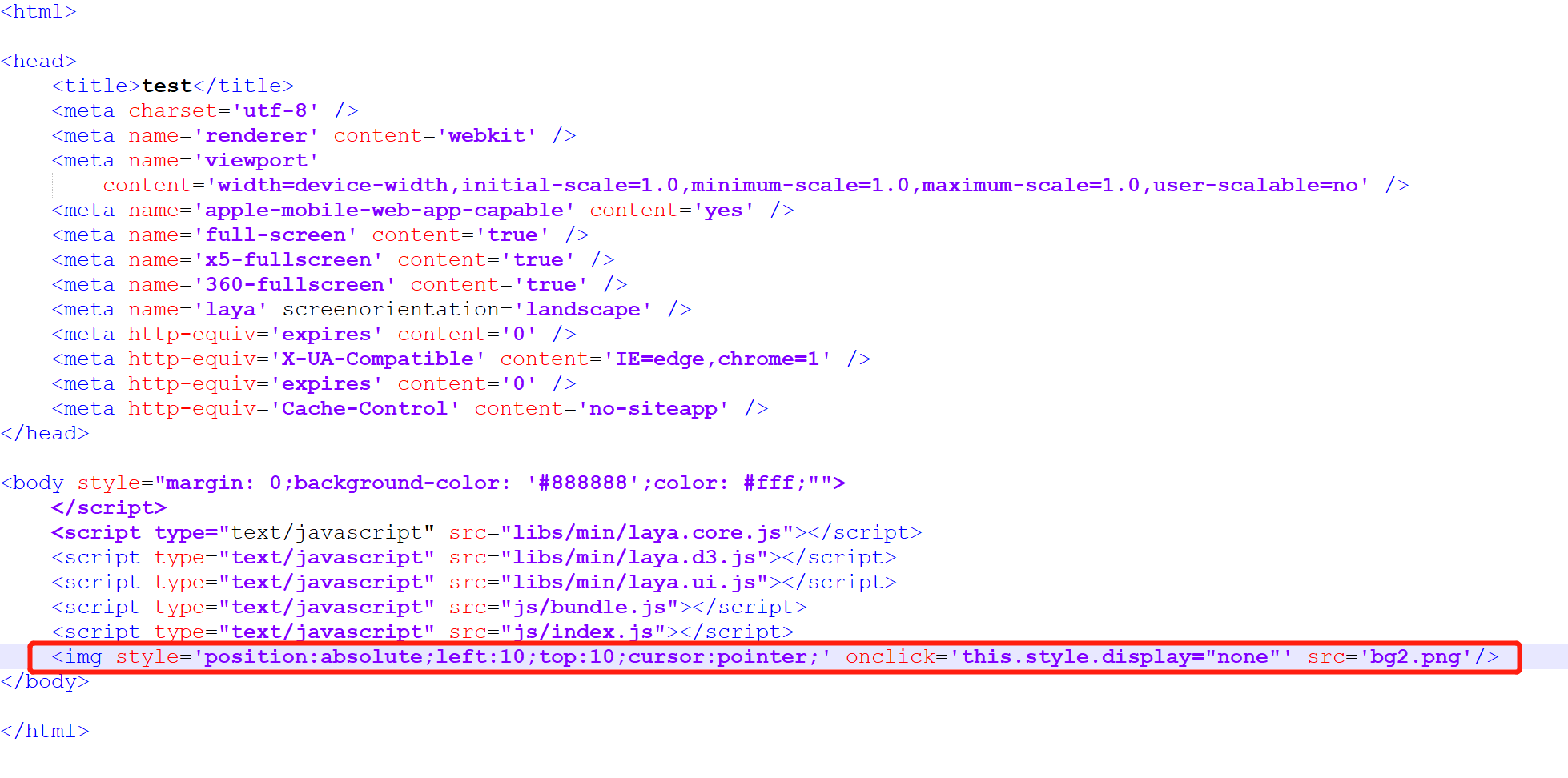
(图4-5)
我们运行web目录下的index.html是没有问题的,但是bg2.png必须放在bin目录下,如果项目的开发中也可能会使用到这张图,也就是说assets目录下也会同样存放一张bg2.png,那么开发者就需要在两个地方维护同样的图,造成了一定的麻烦。因此我们推荐开发者使用LayaAir提供的调用原生对象的方式来处理,代码如下:
//创建原生img对象
let img:any = Laya.Browser.document.createElement("img");
//设置样式
img.style = "position:absolute;left:10;top:10;cursor:pointer;";
//指定资源地址
img.src = Laya.URL.postFormatURL(Laya.URL.formatURL("resources/bg2.png"));
//设置img元素的属性
img.setAttribute("onclick", "this.style.display=\'none\'");
//添加到页面
Laya.Browser.document.body.appendChild(img);
我们把bin目录下index.html中的DOM代码删掉,并且把bg2.png剪切到assets的resources目录下,再次发布
这种情况下,web目录下的index.html没有任何DOM代码了,bg2.png也在resources目录下只有一份,同时运行效果也与之前一样!
通过使用 Laya.URL.postFormatURL(Laya.URL.formatURL("resources/bg2.png")); 在IDE的预览时和发布后运行时,LayaAir引擎都会使用 resources/bg2.png 作为原生img的src的图片地址,开发者可以自己来试一试。
到这里,通过LayaAir调用原生对象的方式就介绍完了,开发者可以根据自己的需求来使用。
注意:beta5之前的老项目导入,需要手动删除bin里index.html,预览时会重新生成新的模板