动画节点(Animation)
1. 初步认知Animation节点
Animation是节点动画,可以方便的创建图集动画、多帧动画。如动图1-1所示,就是由Animation创建的动画效果。Animation节点的API请参考Animation API。
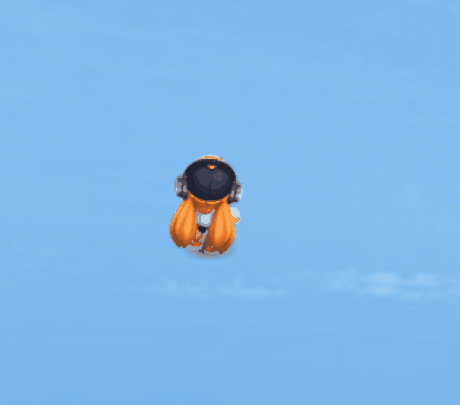
(动图1-1)
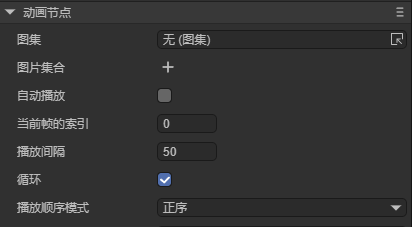
(图1-1) Animation节点的常用属性
| 属性 | 功能说明 |
|---|---|
| 图集source | 添加动画图集。 |
| 图片合集 images | 图片的集合,由多张单个图片组成的集合 |
| 自动播放 autoplay | 动画图集是否自动播放,默认为false。如果设置为true,则动画被创建并添加到舞台后自动播放。 |
| 当前帧索引index | 播放位置。 |
| 播放间隔interval | 动画播放间隔,单位为毫秒,默认值为50毫秒。 |
| 循环 loop | 循环播放,默认true |
| 播放顺序模式 wrapmode | 播放类型:默认为0是正序播放(POSITIVE),1为倒序播放(REVERSE),2为pingpong播放(PINGPONG)。 |
2. 通过LayaAir IDE创建Animation节点
2.1 创建Animation
如动图2-1所示,可以在层级面板中创建Animation节点,点击+或通过右键点击创建。

(动图2-1)
也可以从小部件里直接拖入Animation到IDE的场景编辑器或层级面板中,如动图2-2所示。
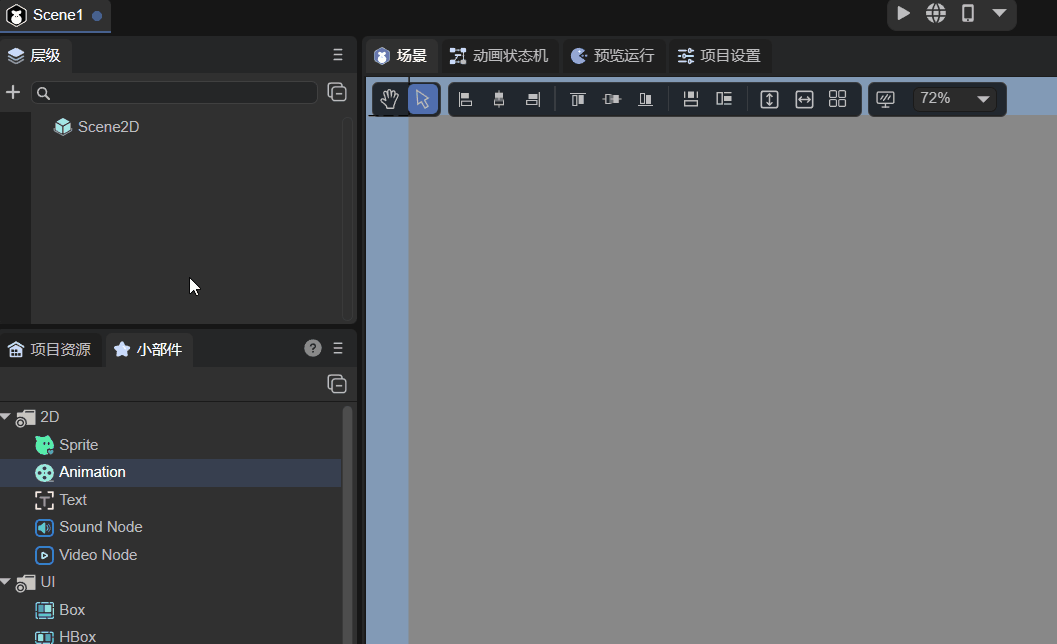
(动图2-2)
2.2 接收动画数据源
接收动画数据源有设置Images和Source两种方式。
2.2.1 Images
第一种方法是Images,可以摁住键盘 ↓ 方向键快速选择图片,也可以单击图片进行添加,如动图2-3所示。
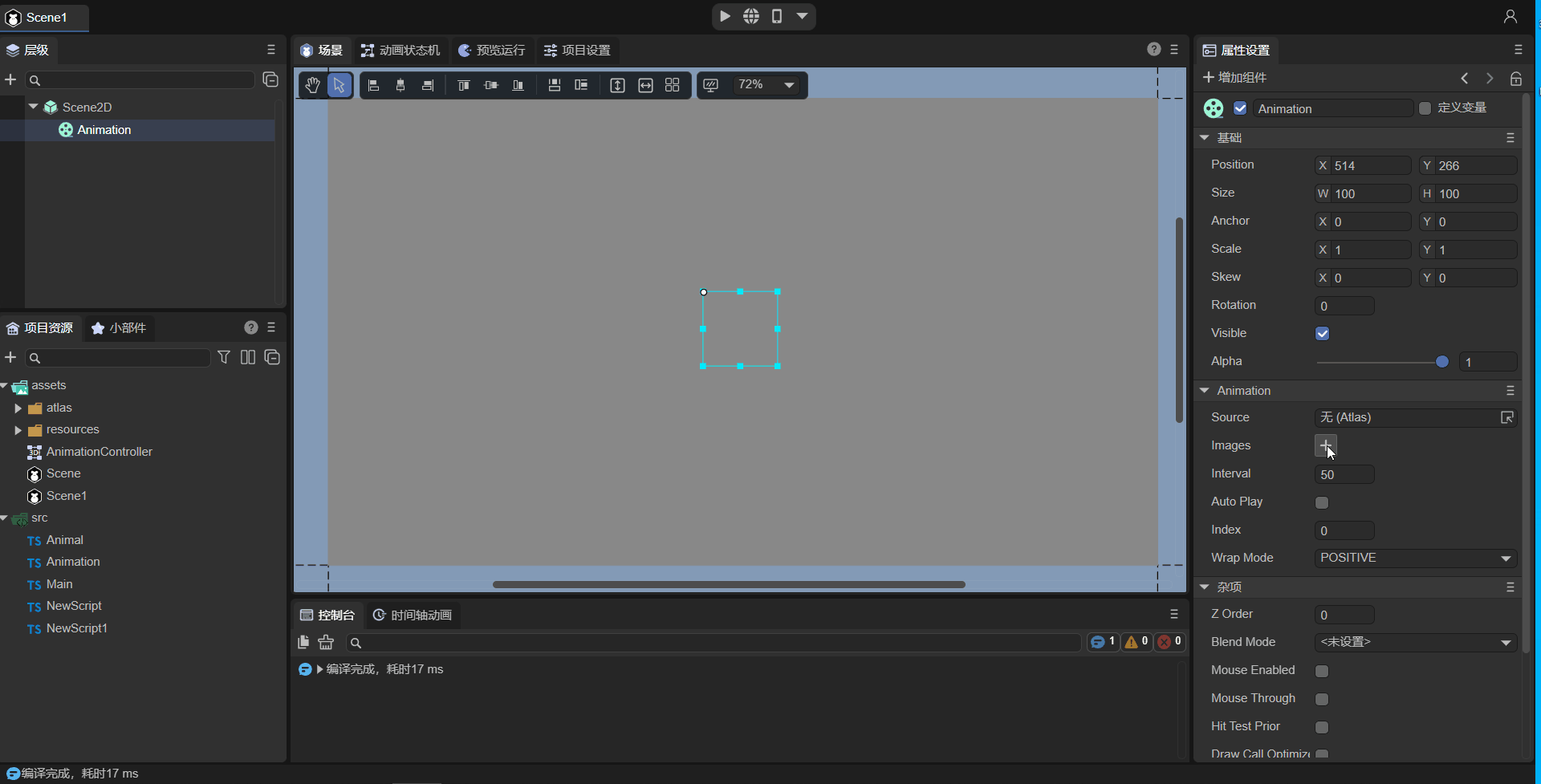
(动图2-3)
2.2.2 Source
第二种方法更为简单快捷,直接将打包好的图集放入Source属性中即可,如图2-4所示。
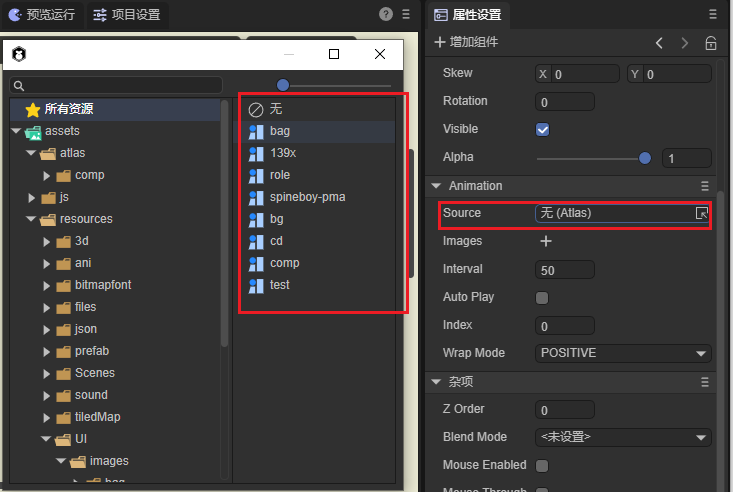
(图2-4)
2.2.3 制作图集
虽然添加图集的方式较为快捷,但是上述的“图集”资源需要开发者自己制作。LayaAir IDE提供了制作图集的工具,如图2-5所示,在导航栏的工具菜单栏中选择制作图集。
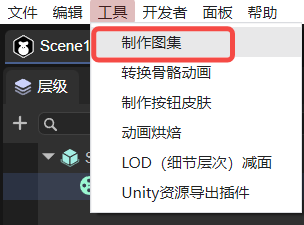
(图2-5)
点击后打开的制作图集工具如图2-6所示。
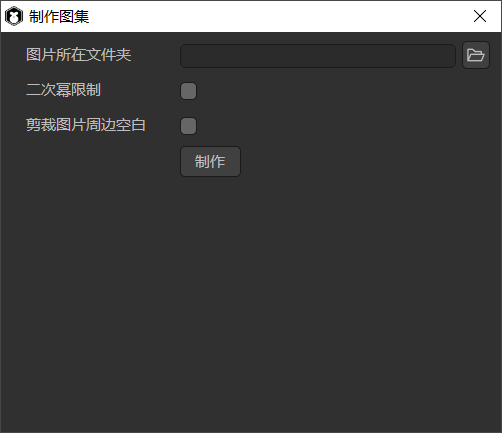
(图2-6)
制作图集时,要将需要放入图集的一系列图片,存放在一个文件夹中(这里存放在了文件夹“role”中)。然后将参数图片所在文件夹设置为存放图片的文件夹“role”中,如图2-7所示。
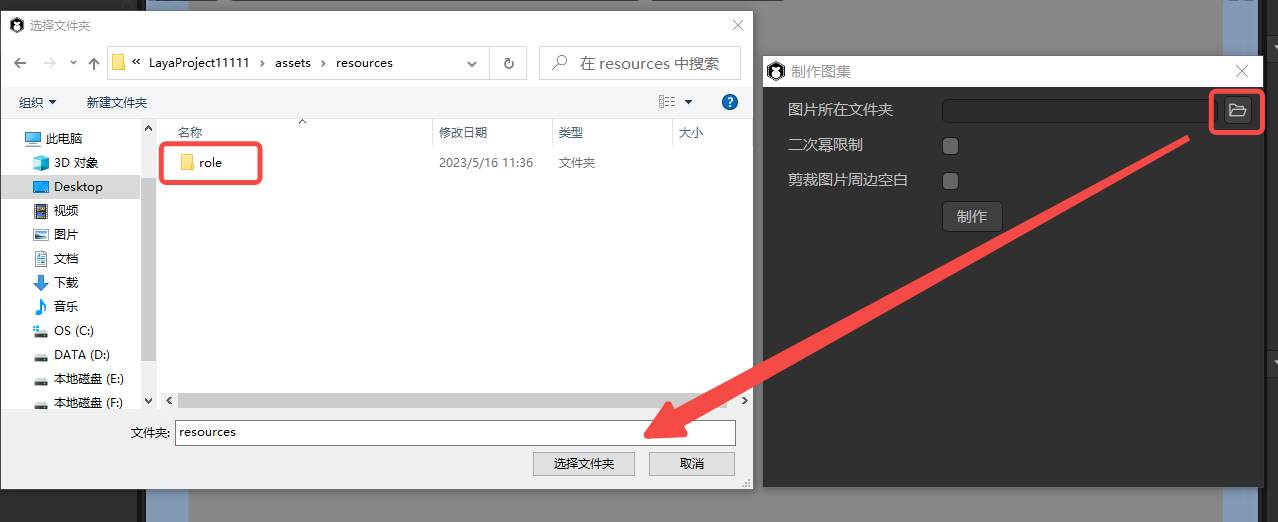
(图2-7)
勾选二次幂限制,则生成的图集图片宽高将会是2的整次幂。
勾选裁剪图片周边空白,生成图集的图片将会更加密集一些。
点击制作按钮,如图2-8所示,选择图集文件存放的路径,并对图集文件进行命名,然后点击保存。

(图2-8)
图集制作完成后,会显示“成功!”字样的提示(如图2-9)。

(图2-9)
最终生成的图集文件为同名的.atlas文件和.png文件(role.atlas和role.png)。其中,.atlas是LayaAir IDE特有的图集格式,仅用于图集。
2.3 设置自动播放(autoPlay)
autoPlay属性可以设置是否自动播放,默认为false,不自动播放。如果设置为true,即勾选状态下,动画被创建并添加到舞台后自动播放。
2.4 控制动画的播放模式(wrapMode)
动画播放模式属性wrapMode有三个值可选。默认值是0,正序播放(POSITIVE)。选1时,倒序播放(REVERSE)。选2时,pingpong(乒乓)模式(PINGPONG),直白一些就是来回播放。下面以加载图集的方式演示三种播放模式。
注意:播放时要勾选
AutoPlay参数,即将其设为true。
2.4.1 正序模式播放
默认不设置wrapMode属性或是将wrapMode属性值设为0时,为正序播放模式(POSITIVE)。也就是序列图从前到后的顺序进行播放,如动图2-10所示。
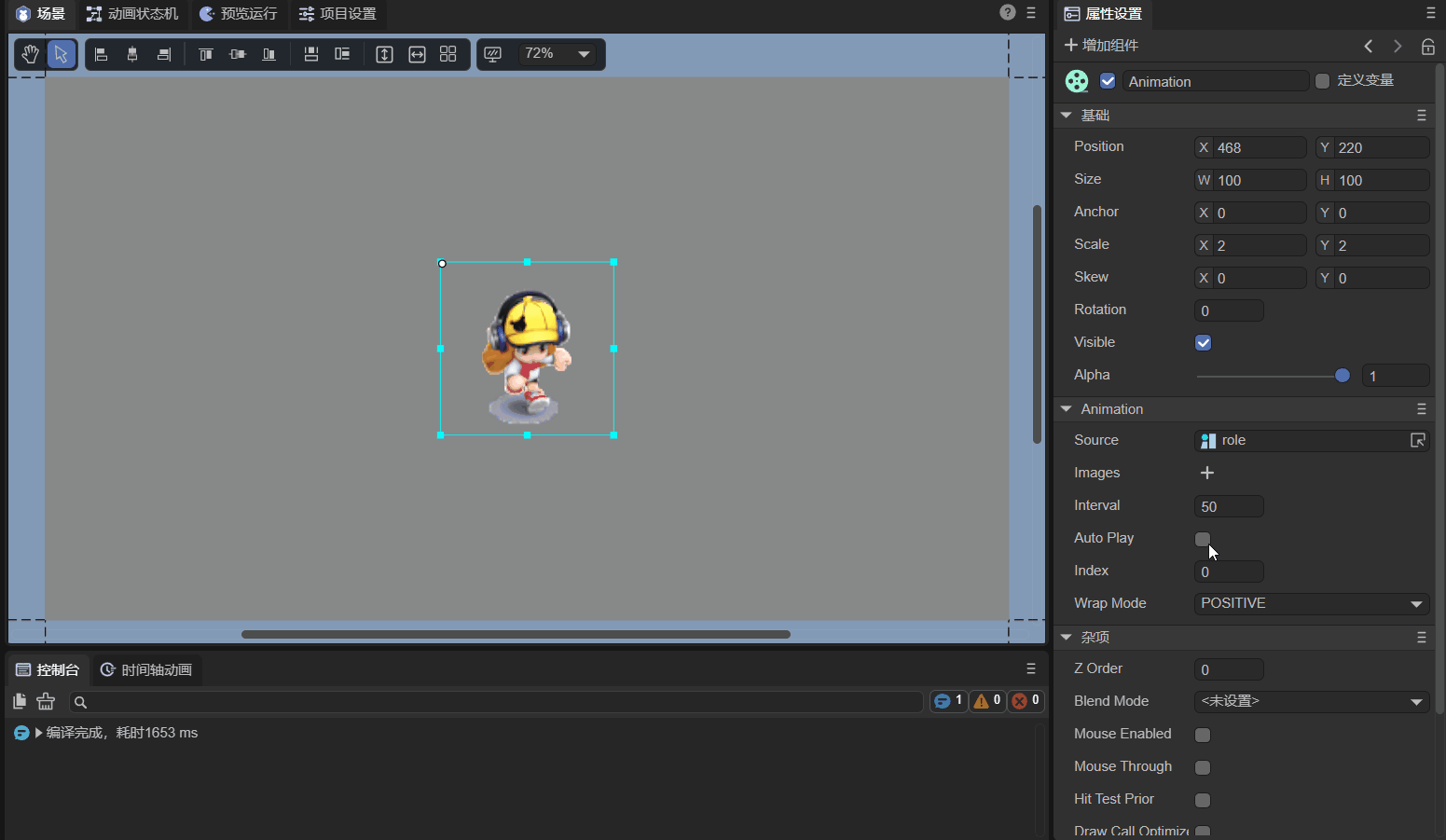
(动图2-10)
2.4.2 倒序模式播放
将wrapMode属性值设为1时,为倒序播放模式(REVERSE)。也就是序列图从后到前的顺序进行播放,与正序播放模式完全相反,如动图2-11所示。
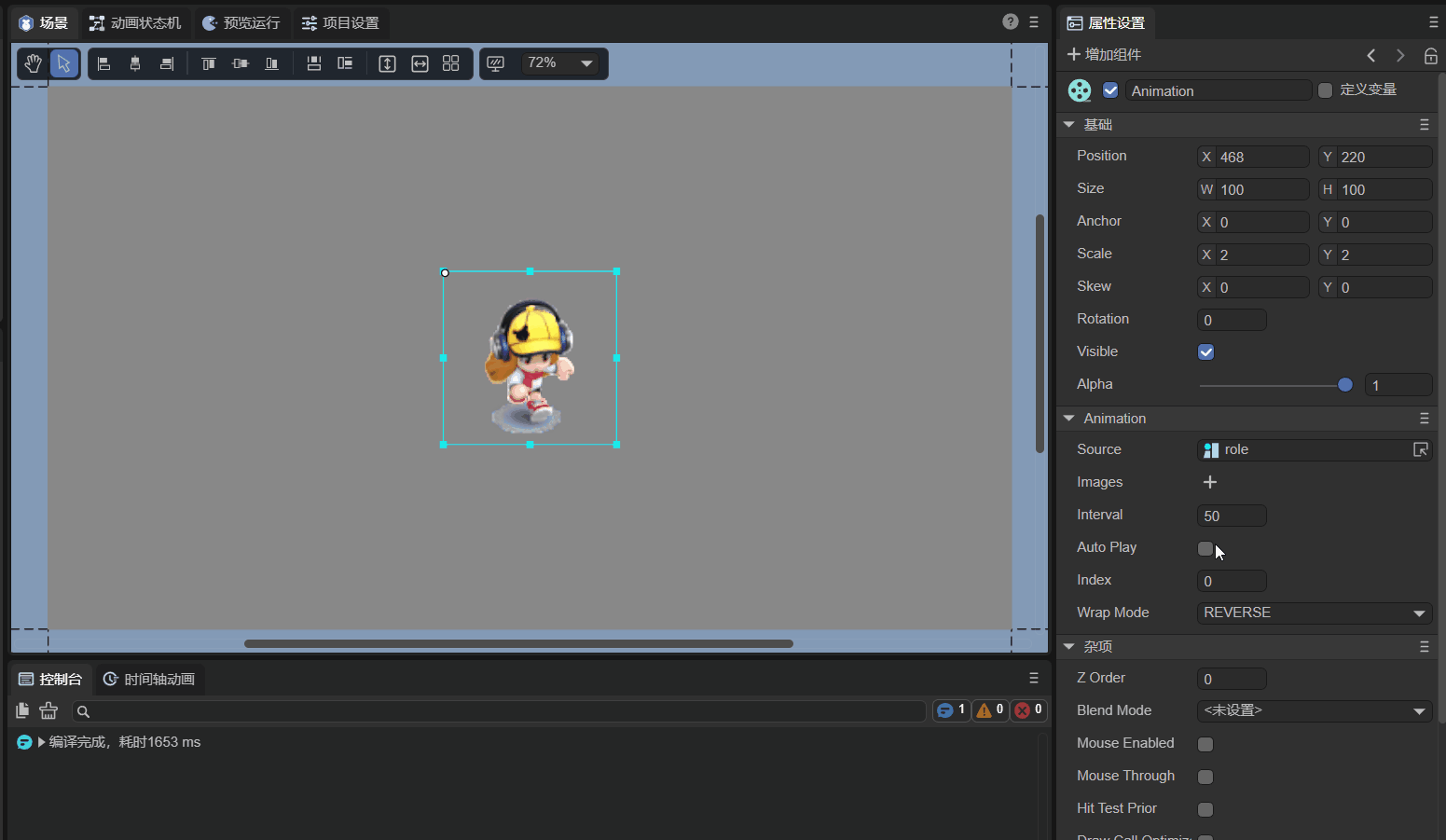
(动图2-11)
2.4.3 pingpong(乒乓)模式播放
将wrapMode属性值设为2时,为pingpong播放模式(PINGPONG)。在这个模式下,同一套动作,正序播放完了,并不是直接回到图集设置的第一帧重头播放,而是从倒序的倒数第二帧播放,从而让动作更加平滑和完整。因此,pingpong模式也是游戏中经常使用的模式之一,在保障效果的前提下,还可以大幅减少美术资源量。效果如动图2-12所示。
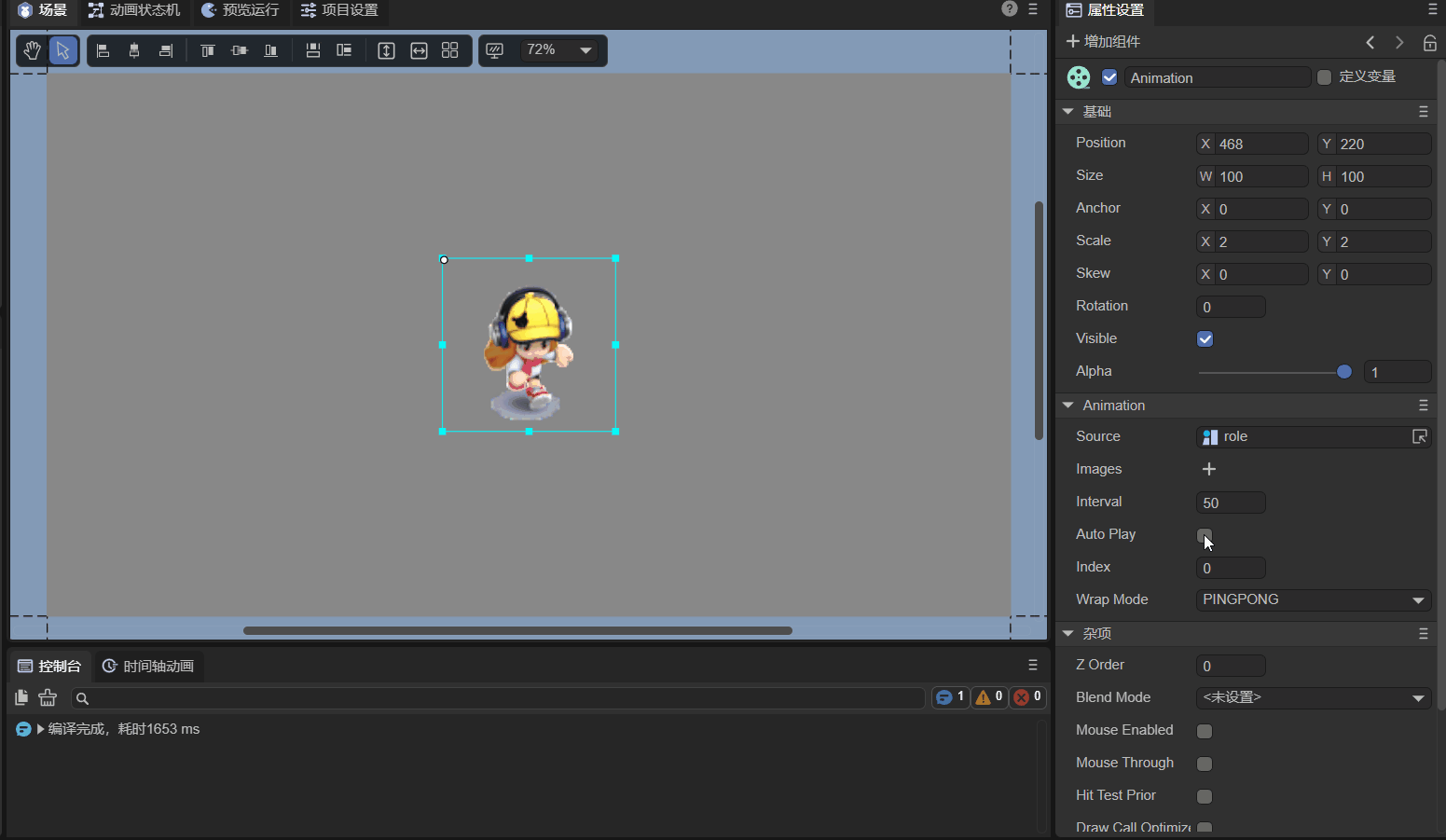
(动图2-12)
2.5 动画播放的帧间隔时间(interval)
interval属性可以设置动画播放的帧间隔时间(单位:毫秒),默认值为50毫秒。例如,我们将刚刚播放的动画,放慢一倍,设置为100毫秒。效果如动图2-13所示。

(动图2-13)
Tips:如果动画正在播放,设置后会重置帧循环定时器的起始时间为当前时间,也就是说,如果频繁设置interval,会导致动画帧更新的时间间隔会比预想的要慢,甚至不更新。
2.6 设置播放的起始位置(index)
index属性可以指定动画的帧索引,默认的索引是0,可以设置为动画中的任意一帧。设置后,将会跳到设定的动画帧,效果如动图2-14所示。

(动图2-14)
Tips:该属性仅用于静态指定,比如通过代码或点击事件来手动切换动画帧。如果设置为自动播放,仍会从第0帧开始播放,与索引的设置没有关系。
2.7 脚本控制Animation
在Scene2D的属性设置面板中,增加一个自定义的组件脚本,命名为“Animation.ts”。然后,按照动图2-15,将Animation节点拖入到“Animation.ts”暴露的属性入口中。
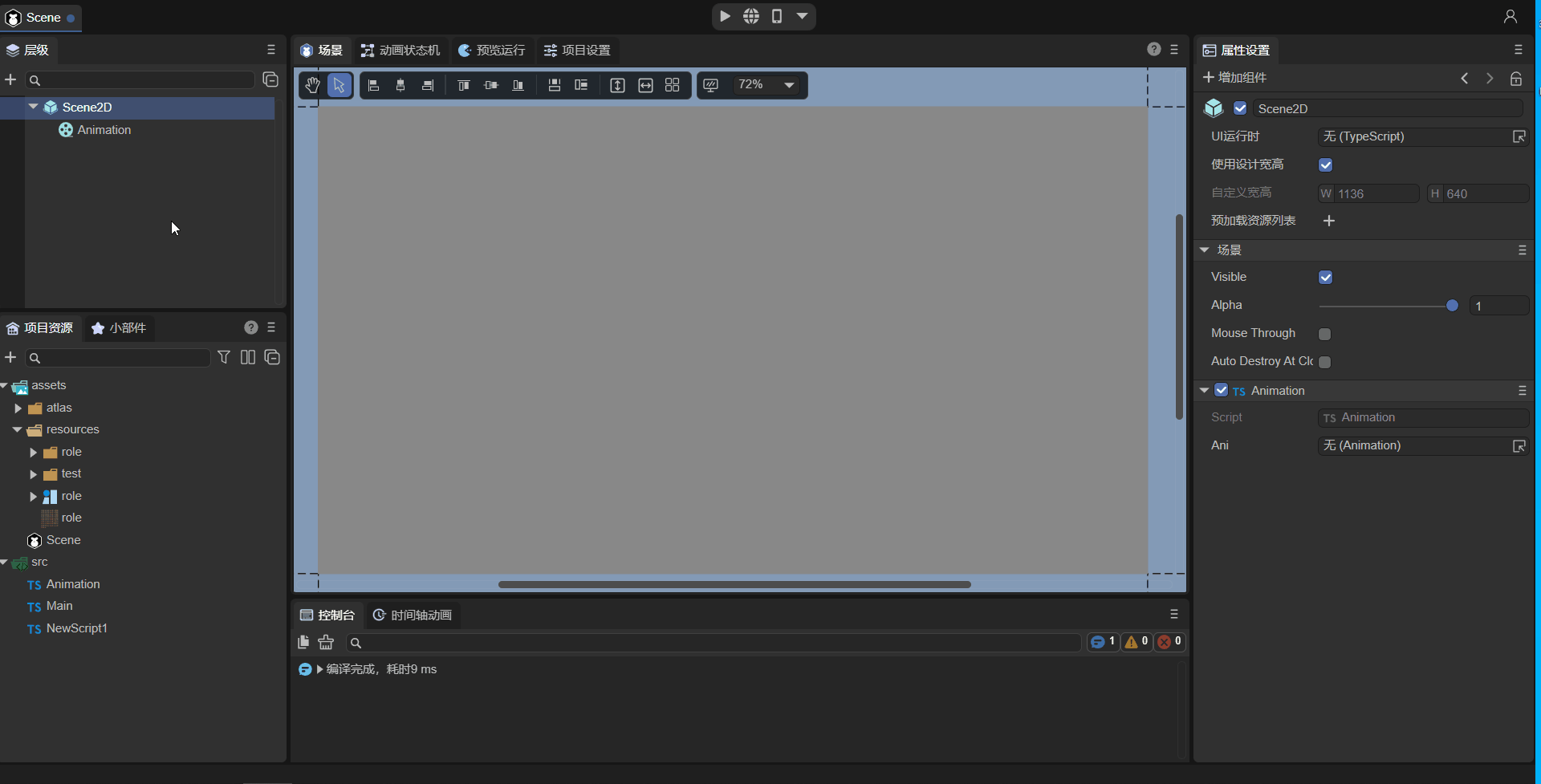
(动图2-15)
接着,就可以在脚本文件“Animation.ts”中用代码对Animation进行控制了,示例代码如下:
const { regClass, property } = Laya;
@regClass()
export class Animation extends Laya.Script {
//declare owner : Laya.Sprite3D;
@property({ type: Laya.Animation }) //在IDE面板中显示属性
ani: Laya.Animation;
constructor() {
super();
}
//组件被激活后执行,此时所有节点和组件均已创建完毕,此方法只执行一次
onAwake(): void {
this.ani.source = "resources/role.atlas"; //接收动画数据源为图集
this.ani.autoPlay = true; //开启自动播放
this.ani.wrapMode = 0; //播放模式为正序播放模式(POSITIVE)
this.ani.interval = 50; //动画播放的帧间隔时间为50毫秒
}
}
运行效果如动图2-16所示:
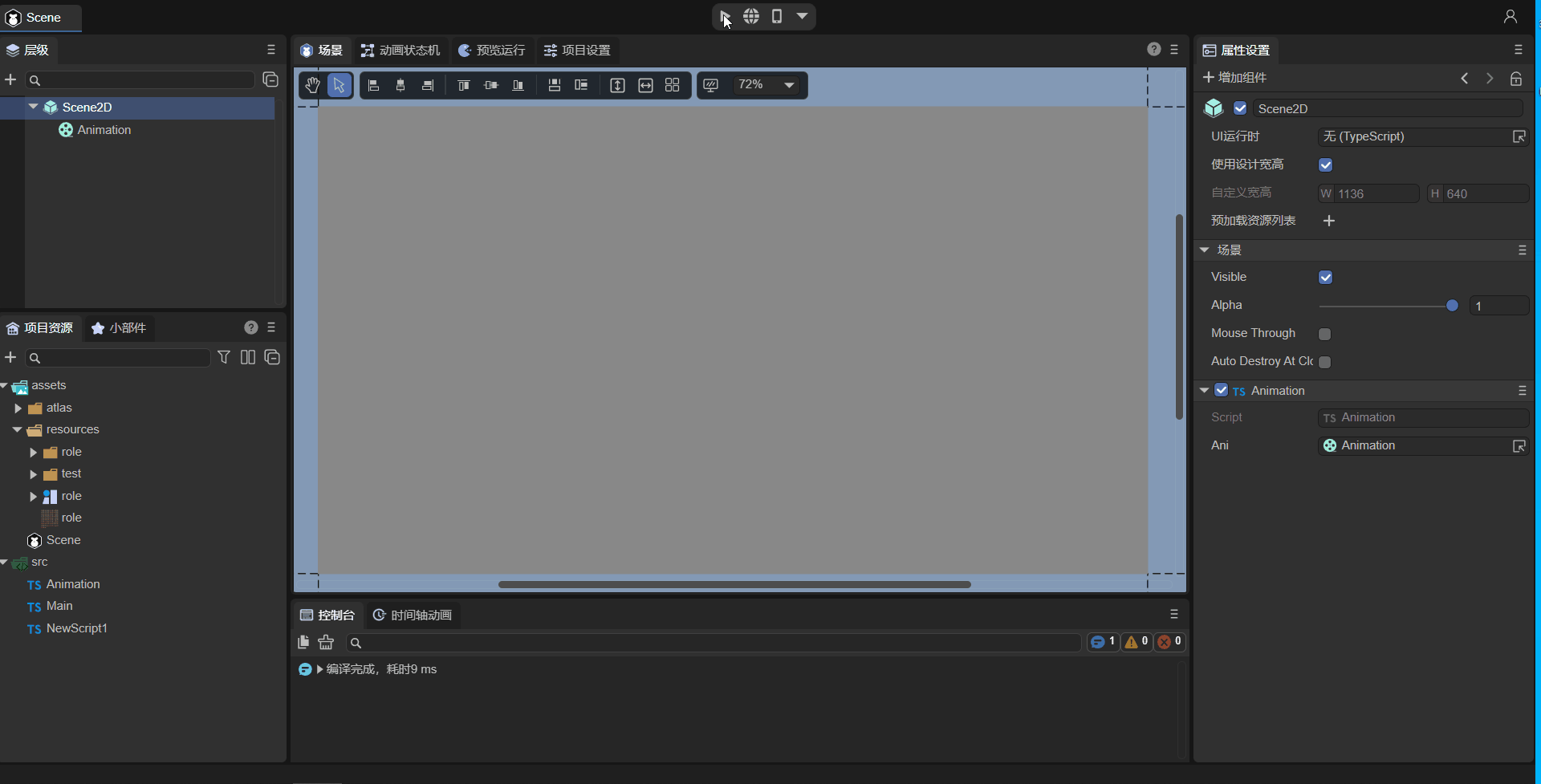
(动图2-16)
3. 代码创建Animation
有时,不想让动画节点一开始就在舞台上,而是在要用的时候才添加,这就要通过代码来创建了。在Scene2D的属性设置面板中,增加一个自定义的组件脚本,在代码中创建Animation。示例代码如下:
const { regClass, property } = Laya;
@regClass()
export class UI_Animation extends Laya.Script {
//declare owner : Laya.Sprite3D;
constructor() {
super();
}
//组件被激活后执行,此时所有节点和组件均已创建完毕,此方法只执行一次
onAwake(): void {
this.setup();
}
private setup(): void {
var Animation: Laya.Animation = new Laya.Animation();
Animation.pos(200, 200); //设置节点位置
Animation.source = "resources/role.atlas"; //接收动画数据源为图集
Animation.size(600, 275); //设置节点大小
Animation.interval = 100; //动画播放的帧间隔时间为100毫秒
Animation.autoPlay = true; //开启自动播放
Animation.wrapMode = 2; //播放模式为pingpong播放模式(PINGPONG)
this.owner.addChild(Animation) //添加节点
}
}
效果如动图3-1所示:
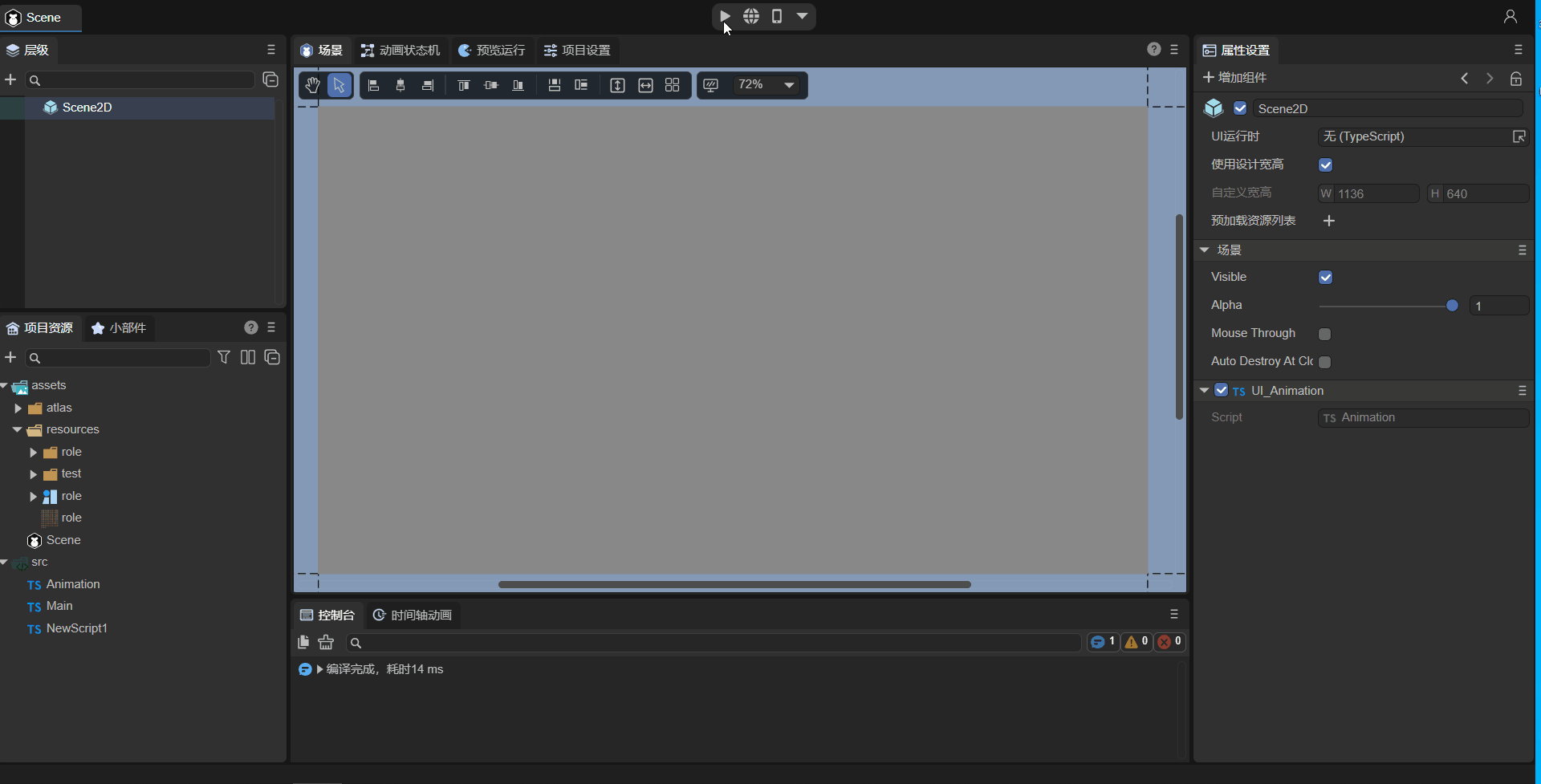
(动图3-1)