项目设置详解
Author:Charley、孟星煜
一、运行配置
1.1 分辨率设置
分辨率的设置会影响IDE内的预览效果,以及项目运行时的画布宽高、适配模式、对齐方式,画布背景色等。可设置属性如图1-1所示:
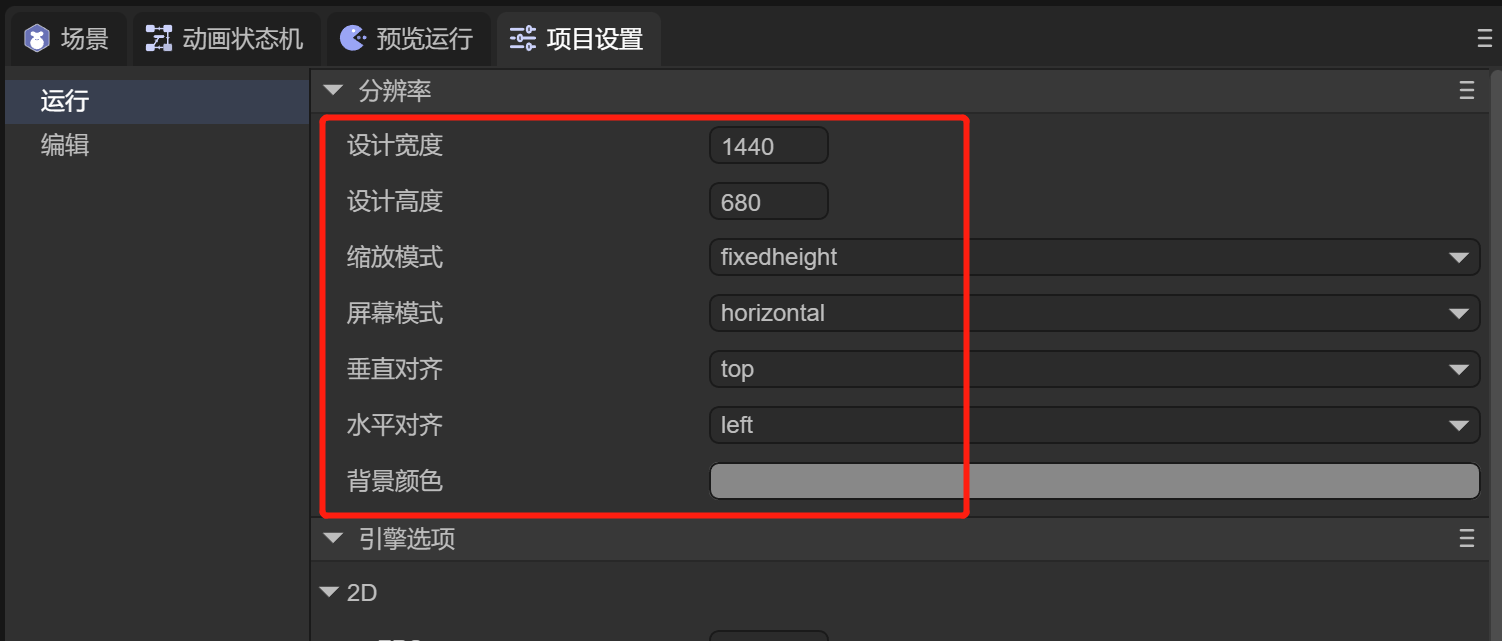
(图1-1)
1.1.1 画面宽高适配
影响产品画面宽高的三个设置,分别是设计宽高(Design Width、Design Height),缩放适配模式(Scale Mode)。
设计宽高,就是我们在IDE里的设置并看到的宽高,
这个宽高会影响在IDE里的UI场景背景大小,以及IDE的预览运行模式下,也是基于这个宽高查看效果。
在实际的运行环境里,例如不同的手机。由于屏幕比例的不同,肯定不可能与设计宽高完全吻合。
所以,就需要用引擎自带的缩放适配模式,进行缩放,从而来满足开发者的屏幕需求。
缩放适配模式涉及画布、舞台、适配算法等诸多知识点,我们在另一篇文档《屏幕适配》里详细介绍。
1.1.2 横竖屏适配
有的时候,我们需要根据屏幕的比例强制横竖屏设置,在IDE中可以通过设置屏幕模式(Screen Mode)来设置。
横竖屏有三种适配模式,如图1-2所示。
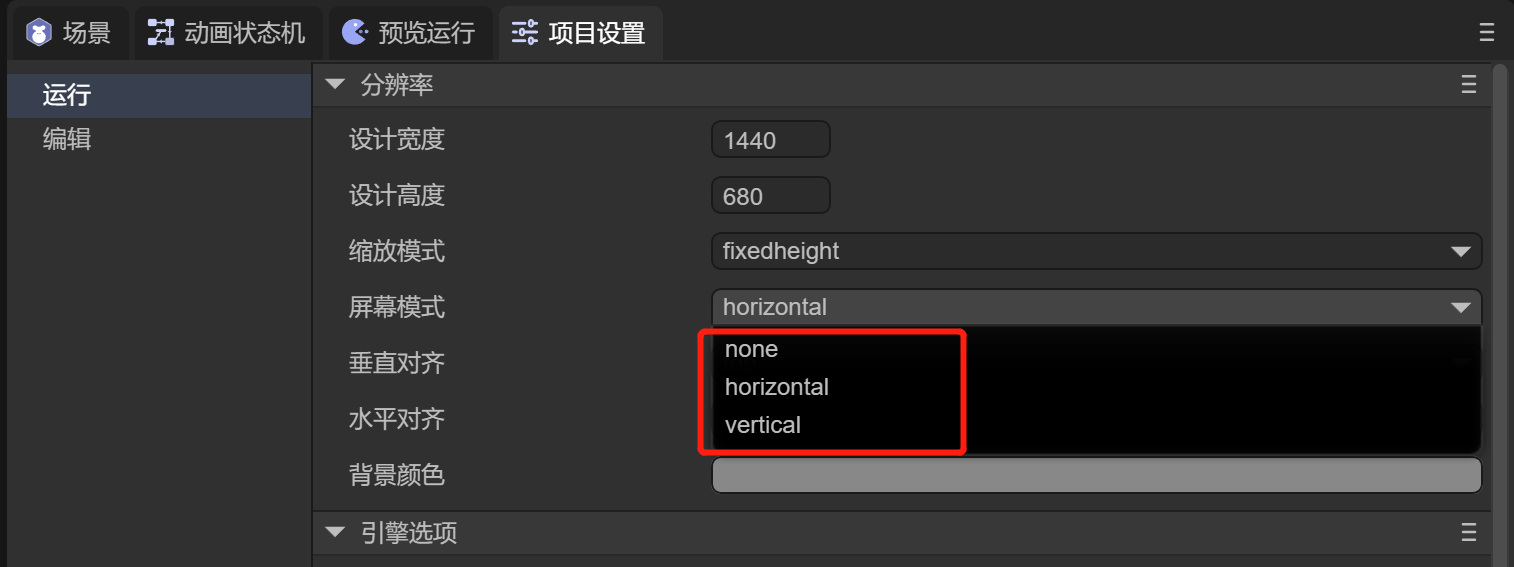
(图1-2)
1,无变化:none
none时,无论屏幕方向如何旋转,游戏的水平方向都不会产生跟随屏幕旋转的变化。
效果如动图1-3所示。
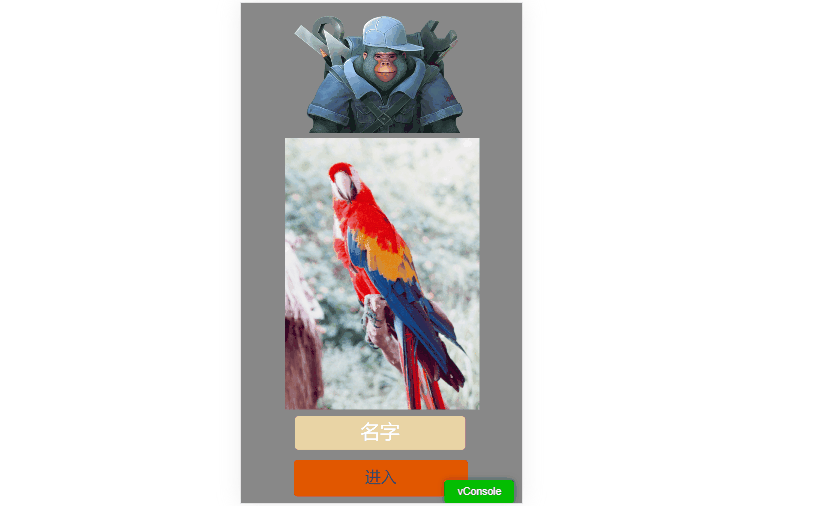
(动图1-3)
通过动图1-3发现,none值时,当屏幕发生旋转后,基于竖屏设计的界面在横屏下就会变的不适合,同理,基于横屏设计的界面在竖屏下,也会变的不适合。
当然,如果我们的布局策略运用的比较合理,也许也可以兼顾横竖屏的体验。效果如动图1-4所示。
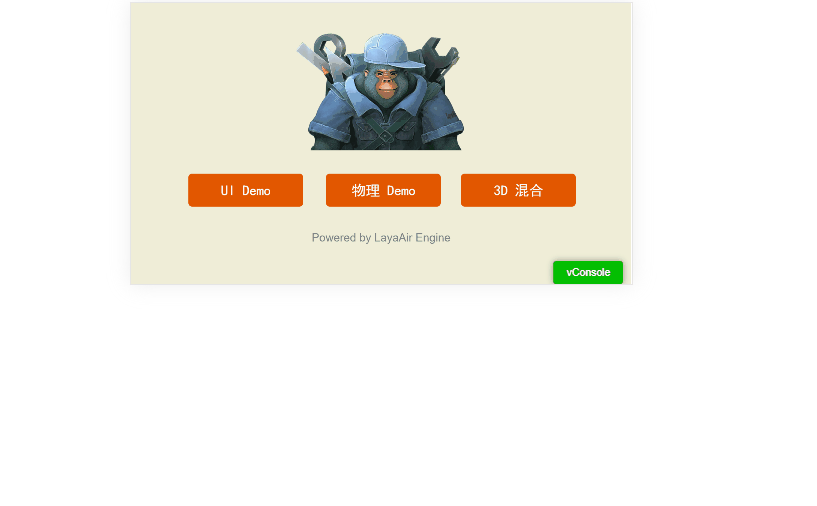
(动图1-4)
虽然不那么难看了,但为了达到最佳的效果,最好的方案,还是竖屏始终与设备竖屏的方向保持一致,横屏与设备横屏的方向保持一致。
2,始终横屏:horizontal
当我们设置的宽高就是横屏产品时,horizontal无疑是最佳的体验,效果如动图1-5所示。
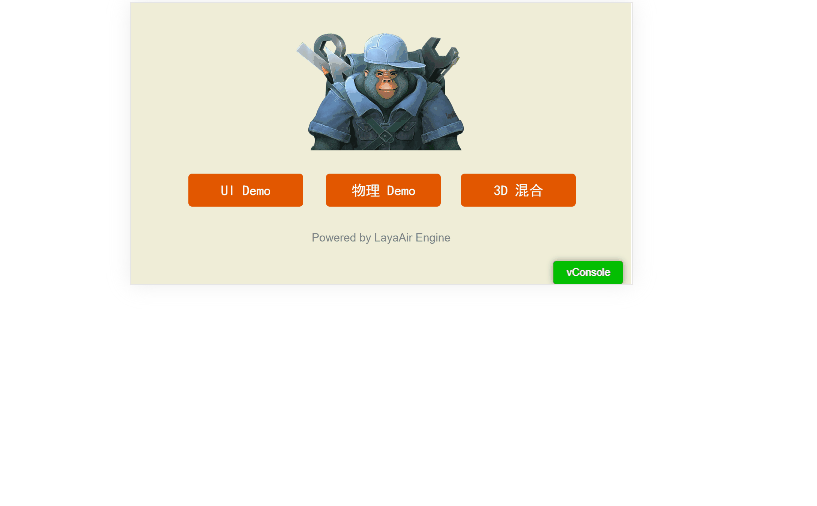
(动图1-5)
通过动图1-5发现,screenMode属性值设置为horizontal时,无论屏幕方向如何旋转,设计上的水平方向都会与屏幕最短的边始终保持垂直,所以用户设备竖屏时看到横屏画面,自然就会把设备横过来,从而吻合了产品的设计。
3,始终竖屏:vertical
当我们设置的宽高就是竖屏产品时,vertical无疑是最佳的体验,效果如动图1-6所示。
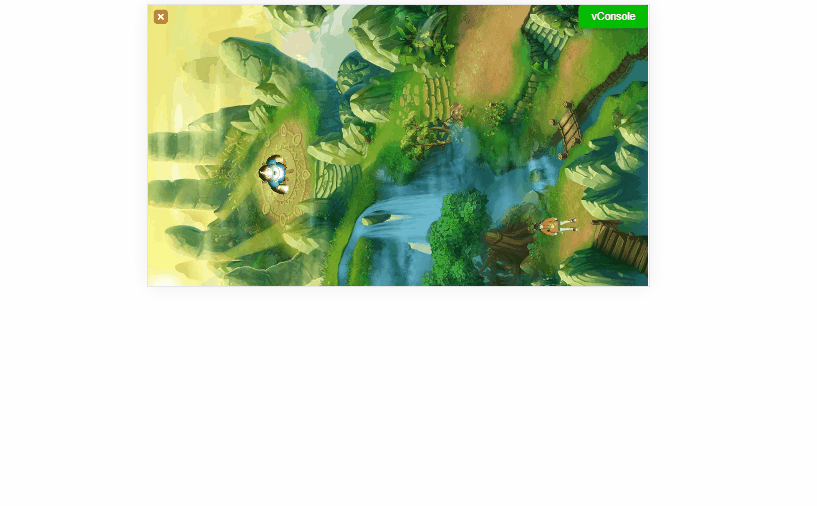
(动图1-6)
通过动图1-6发现,screenMode属性值设置为vertical时,无论屏幕方向如何旋转,游戏的水平方向都会与屏幕较长的边始终保持垂直。所以用户哪怕是把设备横屏了,仍然看到的是竖屏画面,自然就会把设备恢复竖屏,从而吻合了产品的设计。
[!Tip]
需要注意的是,浏览器中运行的时候,引擎的自动横屏和自动竖屏,只能对画布进行旋转,如果用户的手机锁屏了,虽然画面自动旋转过来了,但是浏览器没有旋转过来,会导致输入法依然按浏览器的方向弹出,此时,可能会导致输入法与浏览器的显示呈90度。
在小游戏平台中运行,由于小游戏底层有横屏还是竖屏的配置,不会出现这个问题。
1.1.3 画布背景色设置
画布背景色,其实就是给画布设置一个颜色,默认值为#888888,如图1-7所示:
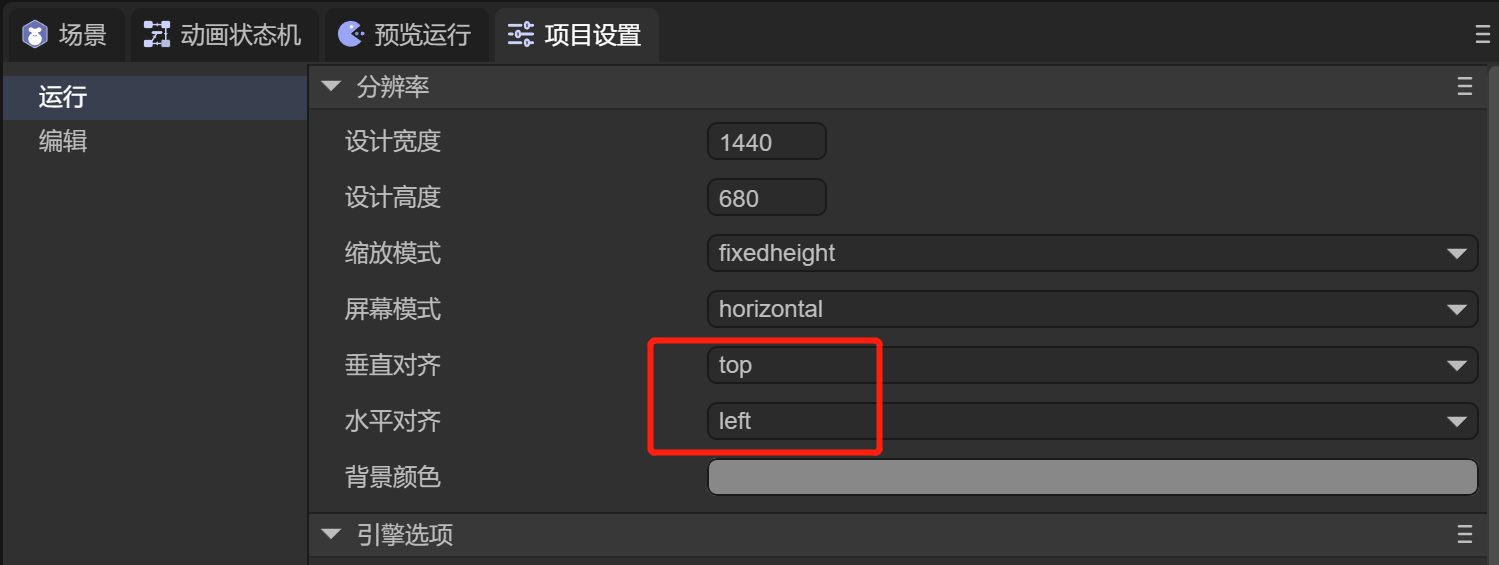
(图1-7)
1.2 引擎初始化设置
有一些引擎的配置项,需要在引擎初始化的时候设置,而设置的入口就是如图1-8所示:

(图1-8)
2D属性参数说明:
| 属性名称 | 属性说明 |
|---|---|
| 每秒帧数FPS | 设备帧率;用于计算两帧之间的渲染最大间隔时长,通常设备上的帧率是最大60,也就是一秒钟内最多只有 60 帧会出现在屏幕上,那么两帧之间的时长为1000ms/60。对于高帧率设备,我们可以修改FPS值,例如120帧的设备,那两帧之间的时长则为1000ms/120。 |
| 画布抗锯齿 | 是否开启抗锯齿;用于设置webGL上下文的antialias抗锯齿开关属性,会产生额外的性能消耗,主要用于2D非矩形的矢量绘图抗锯齿,无矢量绘制图形或性能压力大时,可以选择不开启。3D抗锯齿推荐使用摄像机的Fxaa或Msaa。 |
| 视网膜画布模式 | 是否使用高清画布模式;开启后无论任何适配模式,画布均采用物理分辨率大小,开启后会比不采用物理分辨率多一些性能消耗,但会让文本等保持最佳清晰度。 |
| 画布透明 | 是否画布透明;默认状态画布有背景色,开启后,可以设置画布为无色透明。 |
| 顶点缓存优化 | 是否分配最大的VB缓冲区;开启后,渲染2D的时候,每次创建vb直接分配足够64k个顶点的缓存。这样可以提高效率。关闭后,可节省64k显存,但会牺牲性能效率,如果包含2D时,建议保持默认开启。 |
| 默认字体 | 文本的默认字体;设置以后,IDE中新建的文本默认字体都采用该处的设置。 |
| 默认字号 | 文本的默认字号;设置以后,IDE中新建的文本默认字号都采用该处的设置。 |
3D属性参数说明:
| 属性名称 | 属性说明 |
|---|---|
| 开启动态合批 | 是否启用动态合批;开启动态合批后,满足 实例合并(同Mesh且同材质) ,即可减少RenderBatches渲染批次与Shader提交次数。 |
| 默认物理内存 | 初始化3D设置时,默认物理功能初始化内存,单位为M。 |
| 分辨率倍数 | 设置3D的分辨率倍数,默认值为1 ;降低3D分辨率,不会影响2D UI的分辨率,适当的调节可降低性能的消耗。 |
| 开启多光源 | 是否开启多光源;如果不需要多光源,关闭后可减少性能的消耗。 |
| 最大光源数量 | 默认值为32个。 |
| 光照集群数量 | x、y、z轴的光照集群数量;z值会决定Cluster受区域光(点光、聚光)影响的数量,Math.floor(2048 / lightClusterCount.z - 1) * 4 为每个Cluster的最大平均接受区域光数量,如果每个Cluster所接受光源影响的平均数量大于该值,则较远的Cluster会忽略其中多余的光照影响。 |
| 最大形变数量 | 网格渲染器的最大形变数量。默认值为32。 |
1.3 杂项
如图1-9所示,LayaAir-IDE可以开启以下调试模块:

(图1-9)
1.3.1 显示统计信息
勾选显示统计信息之后,可以查看当前帧率、内存占用、节点等信息,用于项目的分析与优化。如图1-10所示。
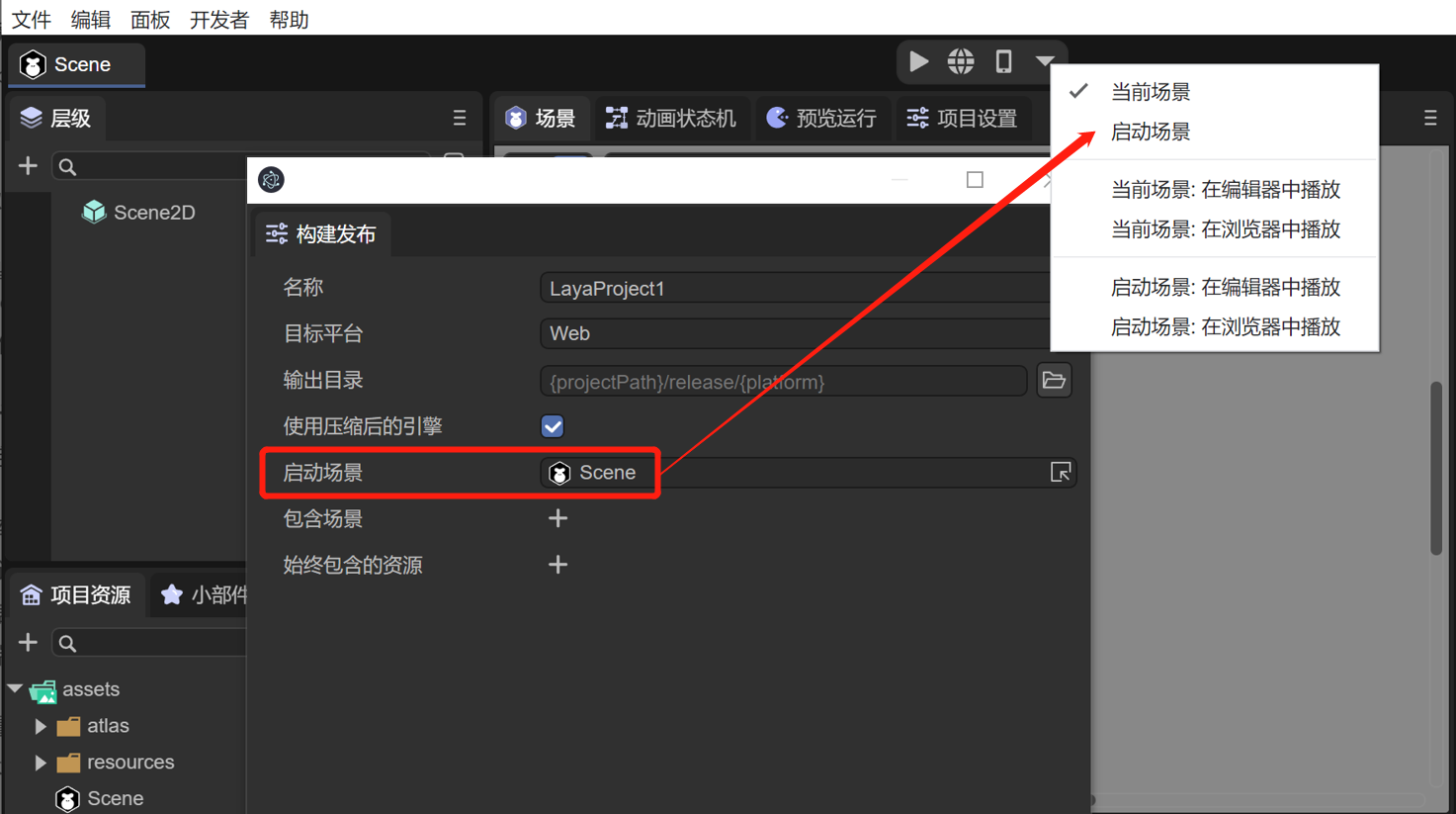
(图1-10)
如想了解更详细的统计信息面板上的参数,请查阅文档《性能统计与优化》。
1.3.2 显示移动端调试工具 VConsole
在移动端调试,通常需要联到电脑端的浏览器上。
如果开发者不需要断点,只是一些常用的日志打印、加载等查看等,开启V Console,在移动端会出现如图1-11所示的调试工具面板。
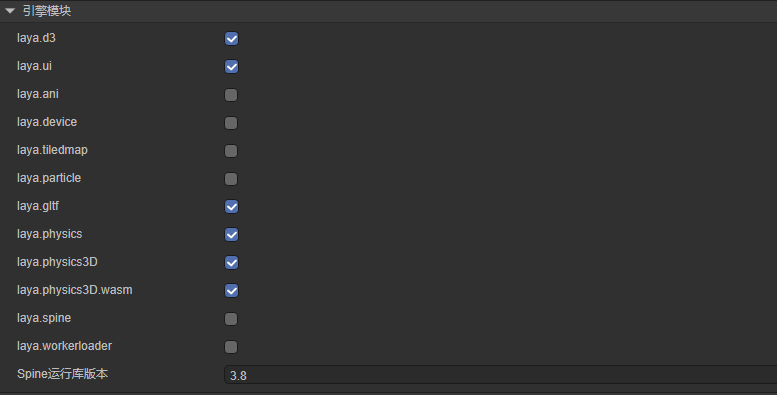
(图1-11)
1.3.3 弹窗显示全局错误
如果捕获全局错误window.onerror,勾选弹窗显示全局错误可以弹窗抛出详细错误堆栈。例如,可以自定义一个全局错误,代码如下:
//自定义一个全局错误
let err = new Error("自定义的Error");
Laya.Browser.window.onerror(err.message, "", "", "", err);
运行时,就会弹窗抛出异常,效果如图1-12所示。
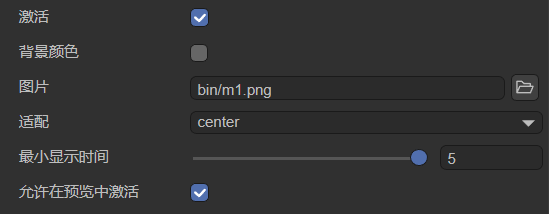
(图1-12)
二、引擎库模块
LayaAir引擎有多个模块组件,在IDE中默认只引入了较为基础的模块,如图2-1所示。
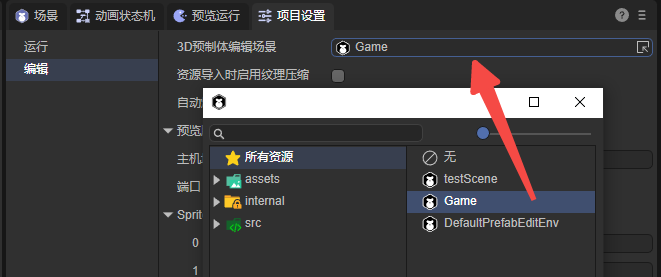
(图2-1)
如果应用到其它模块,需要勾选对应的模块,才可以使用其API,否则项目运行时会导致报错。
2D引擎库模块说明:
| 引擎库模块名 | 引擎库模块说明 |
|---|---|
| UI系统 | 常用的UI组件库,使用2D UI组件的必选库,提供了两套UI系统 |
| 2D灯光功能 | 2D灯光相关组件的库 |
| 2D线渲染功能 | 2D线渲染器相关组件的库 |
| 物理系统 | Box2D物理库,有js和wasm两种可选 |
| Spine | Spine动画引擎库 |
| 导航寻路 | 2D寻路相关的库 |
| Laya骨骼动画 | LayaAir内置的骨骼动画.sk |
| TileMap | 使用LayaAir内置的瓦片地图 |
| 2D拖尾 | 2D拖尾渲染器相关组件的库 |
| laya.particle | 2D粒子渲染器组件相关的库 |
3D引擎库模块说明:
| 引擎库模块名 | 引擎库模块说明 |
|---|---|
| 3D核心模块 | 3D基础模块,使用3D的必选库 |
| 物理系统 | Bullet或PhysX物理库,有js和wasm两种可选 |
| 导航寻路 | 3D寻路相关的库,有js和wasm两种可选 |
| 3D拖尾 | 3D拖尾系统库 |
| GLTF动态解析器 | 代码直接使用gltf模型的加载解析库 |
通用引擎库模块说明:
| 引擎库模块名 | 引擎库模块说明 |
|---|---|
| 蓝图 | 程序蓝图(可视化编程)模块 |
其它引擎库模块说明:
| 引擎库模块名 | 引擎库模块说明 |
|---|---|
| 外围设备支持 | 陀螺仪、加速计、地理位置、摄像头、麦克风等设备接口调用封装 |
| Workerloader | WorkerLoader异步解码图片 |
| 2.x版本文件格式支持 | 动态载入2.0格式的.ls和.lh文件(不包含IDE,IDE里都可以载入) |
| 旧版本TiledMap支持 | tiledmap地图接口封装 |
三、物理系统
3.1 2D物理
2D物理有一些全局的配置,如图3-1所示,
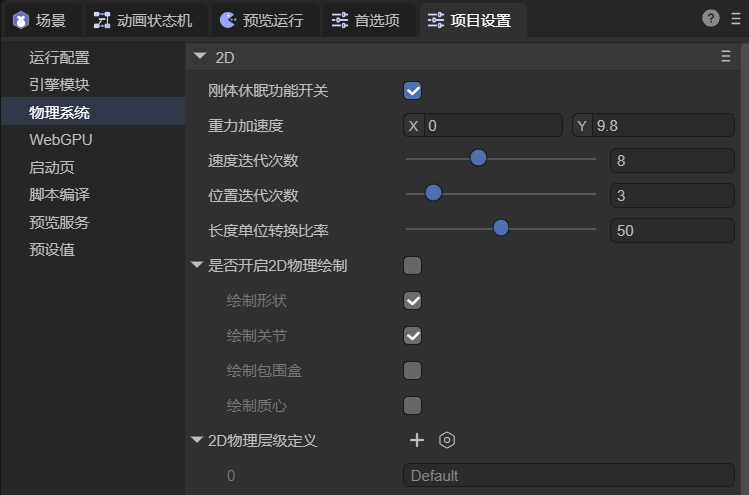
(图3-1)
| 设置选项 | 选项说明 |
|---|---|
| 刚体休眠功能开关 | 开启该选项,允许刚体属性决定是否休眠。关闭开选项,所有刚体均无法设置休眠。为刚体设置启用休眠可节省性能开销,但影响运动或受到外力时的灵敏度,是否启用休眠取决于具体需求和对性能的权衡。 |
| 重力加速度 | 重力是一种模拟物体在地球表面受到的引力,重力受两个参数影响,一个是质量另一个是加速度,此处设置的是重力加速度参数,该参数的XY会影响重力的方向,X表示水平方向的重力,Y表示垂直方向的重力,通常只使用垂直方向的重力设置。 |
| 速度迭代次数 | 在物理引擎中,通常采用迭代方法来逼近模拟物体的运动,特别是在处理碰撞和关节等约束时。在迭代求解中,引擎会反复尝试逼近正确的速度状态,直到满足约束条件或达到此处指定的迭代次数。迭代次数越多精度也会更高,但也会消耗更大的性能。 |
| 位置迭代次数 | 在物理引擎中,通常采用迭代方法来逼近模拟物体的运动。该处设置,是在迭代求解约束时,用于指定尝试逼近正确位置状态的次数。当物体受到约束(例如碰撞约束、关节约束等)影响时,引擎会进行多次迭代以逐渐调整物体的位置,使其满足约束条件。迭代次数越多精度也会更高,但也会消耗更大的性能。 |
| 长度单位转换比率 | 在物理引擎中,对于长度的单位是一个抽象的概念,物理引擎只关心相对长度和比例关系,而不关心具体的实际物理单位。所以,这并不直观,LayaAir-IDE中为了直观表达,默认将物理引擎中的长度单位转换为50个渲染像素,开发者也可以在此处根据自己的需求进行调节。 |
| 是否开启2D物理绘制 | 如果给2D节点添加了物理属性(刚体、碰撞盒等),此时勾选该选项,添加了物理属性的节点会显示出碰撞区域、关节约束连线等物理信息。 |
3.2 3D物理
3D物理有一些全局的配置,如图3-2所示,
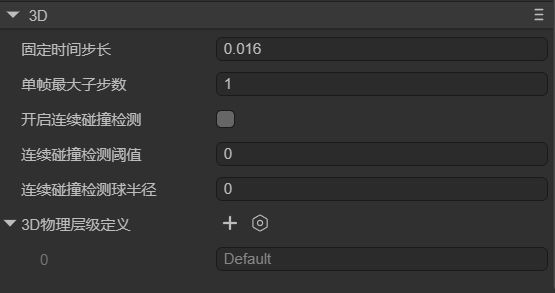
(图3-2)
| 设置选项 | 选项说明 |
|---|---|
| 固定时间步长 | 时间步长是物理引擎中模拟物理现象(如运动、碰撞等)进展的基本时间单位。这相当于渲染帧率的间隔时长,可以通过固定时间步长(fixedTimeStep)来与渲染引擎的渲染帧速保持同步,单位是秒,默认为0.016秒,这与默认设置为60帧每秒的FPS相同(1秒/60帧≈0.016秒) |
| 单帧最大子步数 | 在物理引擎中,用于控制物理模拟的子步数量的参数。物理引擎在每1帧更新时都会进行物理模拟,但有时候帧率可能会波动或者物理计算量较大,导致在一帧内无法完成所有物理计算。为了确保物理模拟的准确性,物理引擎会将每1帧的物理模拟划分为多个子步进行处理。如果在一帧内需要进行的物理计算步数超过了这个值,物理引擎会进行截断,只计算 maxSubSteps个子步骤,以保证在有限的时间内完成物理模拟。 |
| 开启连续碰撞检测 | 在物理引擎中,用来设置引擎是否开启连续碰撞检测,在物理模拟中运动速度快的物体进行离散碰撞检测时,开启此功能将持续进行碰撞检测防止物体穿透。 |
| 连续碰撞检测阈值 | 用来设置连续碰撞检测的运动速度阈值,当物体超过此阈值时,将会开启连续碰撞检测。 |
| 连续碰撞检测球半径 | 在进行连续碰撞检测时,物体的形状通常被简化为一个扫描球体,以检测物体在其运动过程中可能与其他物体发生的碰撞,这个值就是用于指定这个扫描球体的半径。 |
四、WebGPU
WebGPU是一种新的Web标准,旨在为Web应用程序提供更好的图形和计算性能。在支持WebGPU的浏览器中,可以通过启用WebGPU来提高渲染性能,如图4-1所示。
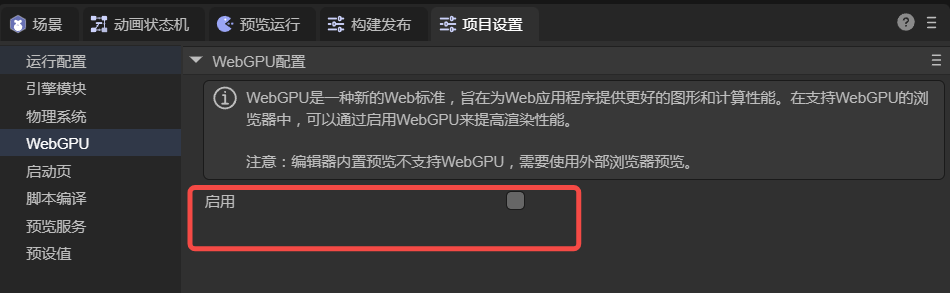
(图4-1)
注意:编辑器内置预览不支持WebGPU,需要使用外部浏览器预览。
例如,如果使用Chrome浏览器,可以通过访问 chrome://flags 查看是否有相关选项来启用这种支持。如图4-2所示,在页面中搜索 "WebGPU"。设置为“Enabled”后,重启浏览器。
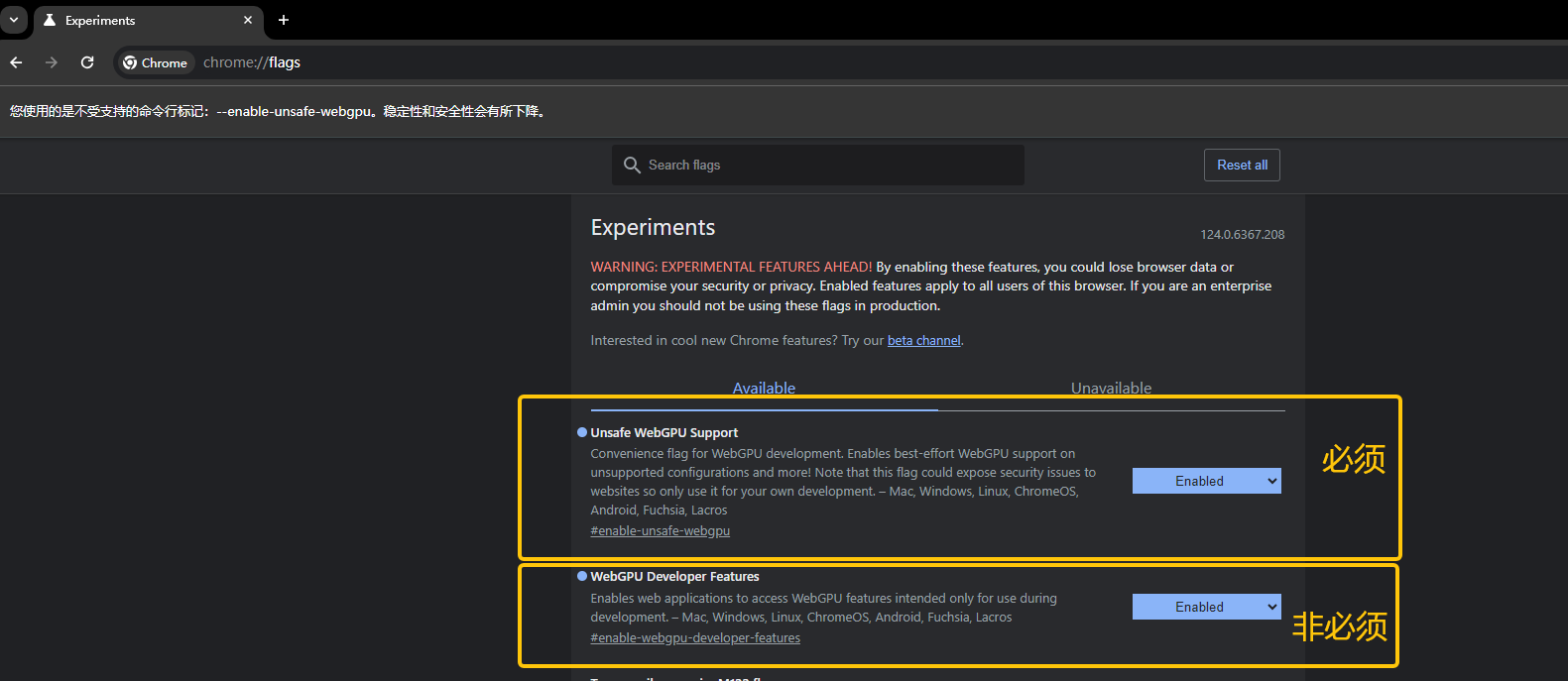
(图4-2)
五、启动页
启动页是指,在游戏开始前,显示的图标。如果不进行设置,则会使用引擎默认的图标。开发者可以自定义图标,如图5-1所示:
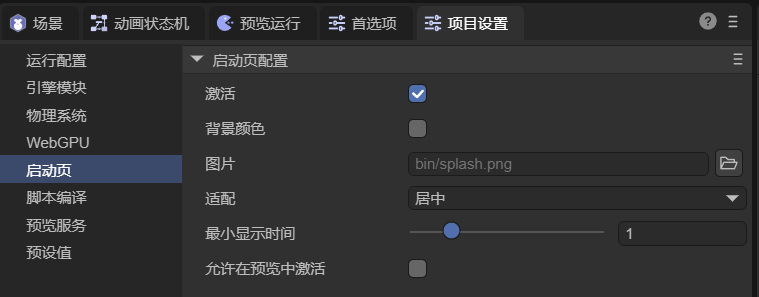
(图5-1)
参数说明:
| 参数 | 说明 |
|---|---|
| 激活 | 勾选后,在游戏开始前,会显示启动页。 |
| 背景颜色 | 勾选后,可以设置启动页的背景颜色。 |
| 图片 | 启动页显示的图标,默认是引擎图标。自定义图标时,图片路径必须放在bin目录下。 |
| 适配 | 图标的屏幕适配。有center、fill、contain、cover四种模式。 |
| 最小显示时间 | 启动页的最小显示时间,单位为秒。 |
| 允许在预览中激活 | 勾选后,在预览模式下可以看到启动页。否则,只有在发布后才可以看到启动页。 |
六、脚本编译
如图6-1所示,IDE提供了脚本编译和发行版本选项,
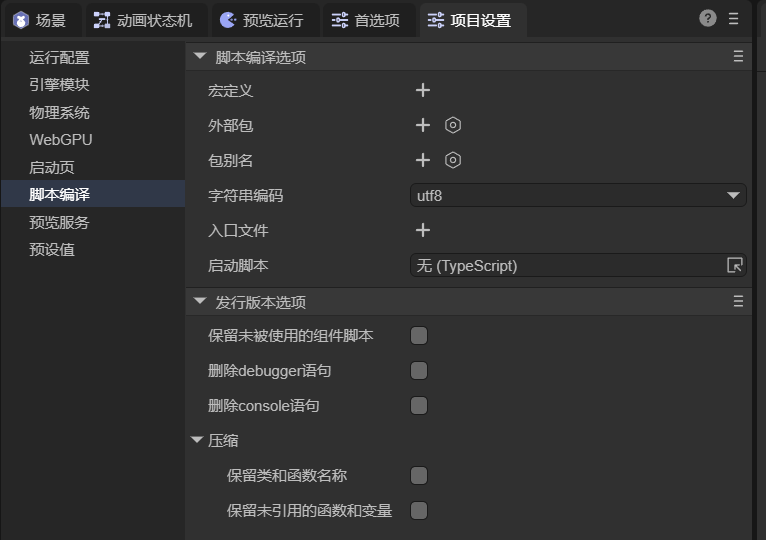
(图6-1)
脚本编译选项的配置如下,
| 选项名称 | 参数解释 |
|---|---|
| 宏定义 | 允许在代码中定义一些常量或条件编译的标志。通常用于在不同平台或构建版本中使用不同的代码。例如,可以定义一个 DEBUG 宏,在调试版本中启用日志输出,而在发布版本中禁用。 |
| 外部包 | 用于添加项目依赖的外部库或 SDK。 |
| 包别名 | 为导入的模块或命名空间创建别名。 |
| 字符串编码 | 设置项目使用的字符串编码。通常选择 utf8,以支持各种字符集。 |
| 入口文件 | 指定项目的入口文件,即游戏启动时首先加载的脚本文件。 |
| 启动脚本 | 可以自定义启动入口,用来替代启动场景,并且自行决定场景启动前要处理的逻辑,以及打开场景的时机。 |
发行版本选项的配置如下,
| 选项名称 | 参数解释 |
|---|---|
| 保留未被使用的组件脚本 | 如果勾选此项,即使某个组件脚本在场景中没有被引用,也会被包含在发布版本中。 |
| 删除debugger语句 | 如果勾选此项,发布版本中所有的 debugger 语句将被删除。 |
| 删除console语句 | 如果勾选此项,发布版本中所有的 console.log、console.warn 等控制台输出语句将被删除。 |
| 保留类和函数名称 | 如果勾选此项,压缩后的代码将保留类和函数的原始名称。 |
| 保留未引用的函数和变量 | 如果勾选此项,即使某个函数或变量在代码中没有被使用,也会被保留在压缩后的代码中。 |
七、预览服务
预览服务器可以设置在浏览器中预览的地址和端口号。设置好后刷新IDE,即可应用,效果如图7-1所示。
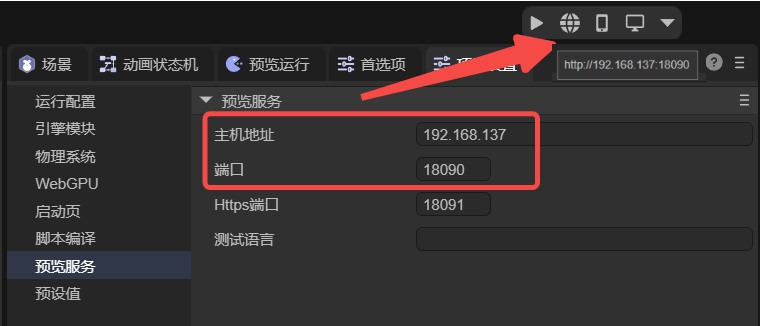
(图7-1)
保护源代码映射勾选后,只在本机启动预览时才传送sourcemap文件到客户端浏览器,来自内网其他机器的预览请求将不会传送sourcemap文件,这样可以保护源代码不被泄露,如图7-2所示
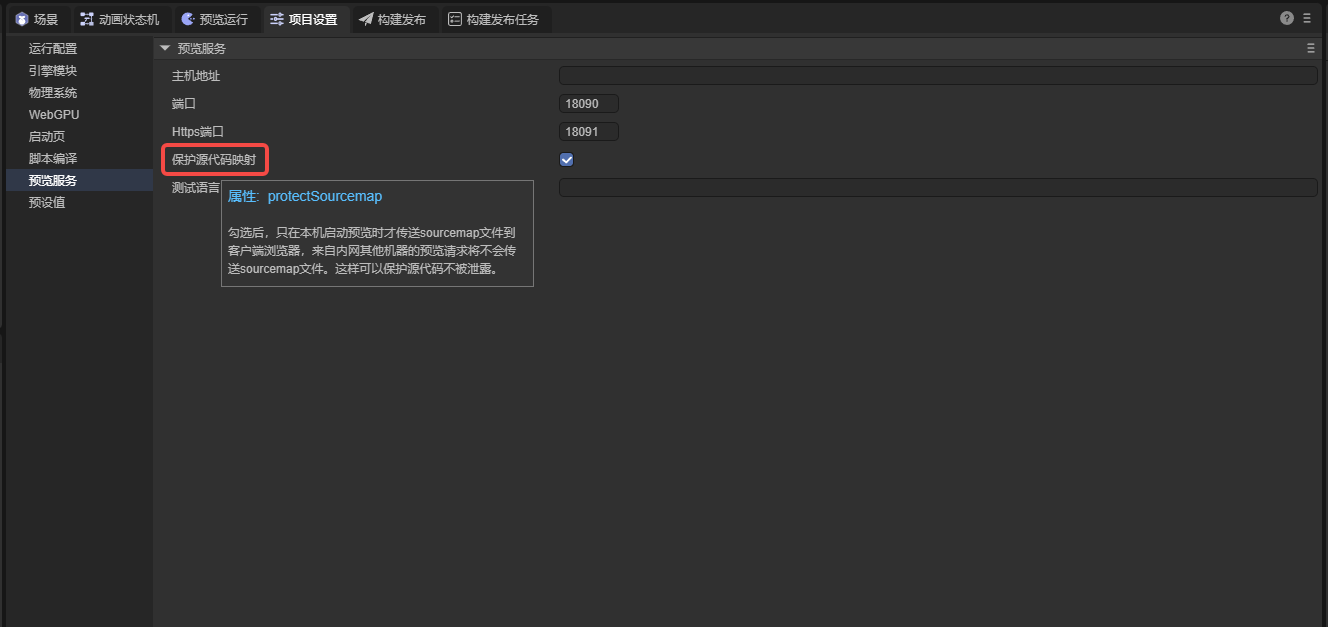
(图7-2)
八、预设值
8.1 纹理类型
当从外部导入纹理资源(PNG、JPG)到IDE时,如图8-1所示,会将该资源设置为开发者设定的纹理类型,通常可以选择为精灵纹理。
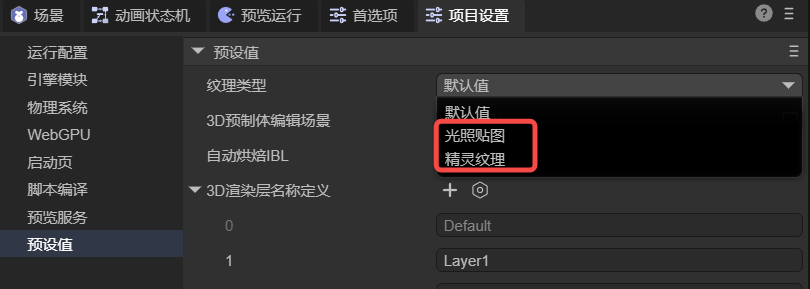
(图8-1)
8.2 3D预制体编辑场景
默认情况下,3D预制体是位于一个专用的系统空场景(DefaultPrefabEditEnv)的环境下进行编辑。
如果通过3D预制体编辑场景,指定了一个目标场景,相当于直接位于某个3D场景中进行编辑,这样当切换到3D场景中,就会更加符合需求。操作如图8-2所示:
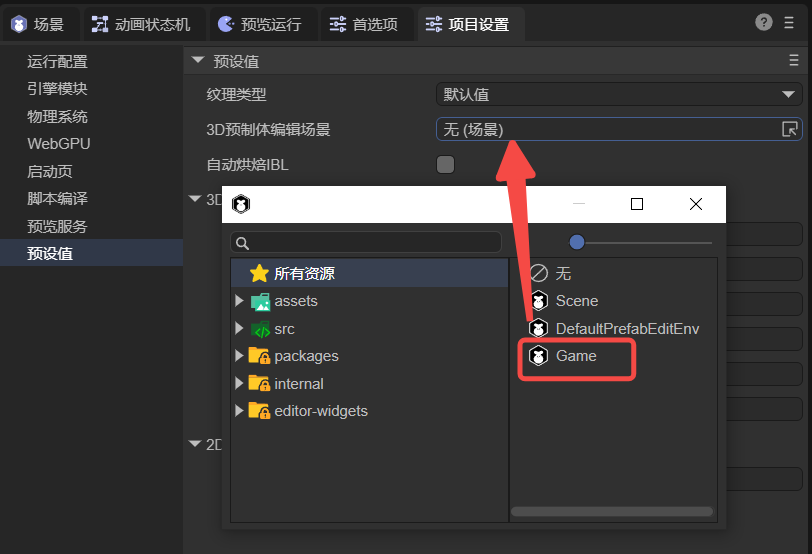
(图8-2)
8.3 自动烘焙IBL
勾选自动烘焙IBL后,如图8-3所示,如果在Scene3D中更换了天空盒材质(Material由skybox更换为其它材质),此时Reflection Probe的IBL Tex无需手动点击烘焙按钮,保存场景后,IDE会自动进行重新烘焙。
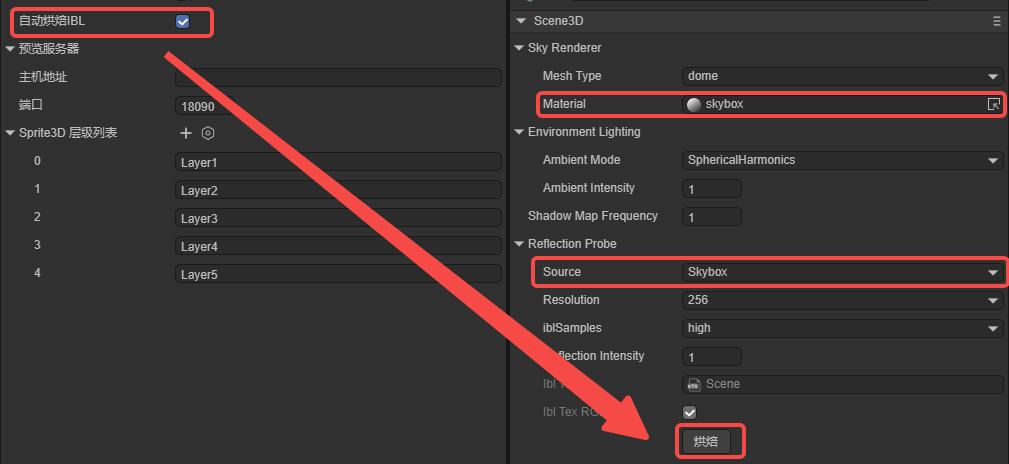
(图8-3)
只有Reflection Probe的Source为Skybox时,才会自动烘焙。Custom无法自动烘焙。
8.4 3D渲染层名称定义
3D节点,可以选择层级并设置,而编辑设置中,正是增加、删除层级,以及为层级命名的地方。效果如图8-4所示。
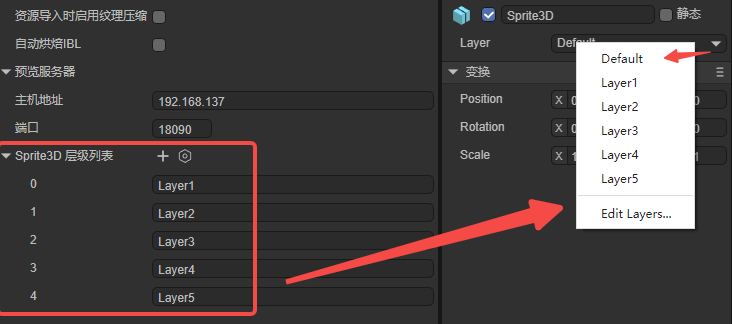
(图8-4)
关于层级Layer的更多介绍,可前往IDE文档《使用3D精灵》进行查看。
8.5 2D渲染层名称定义
在2D节点渲染相关的组件中(2D网格渲染器、2D拖尾渲染器、2D线渲染器、2D灯光等),可以设置渲染图层,如图8-5所示。
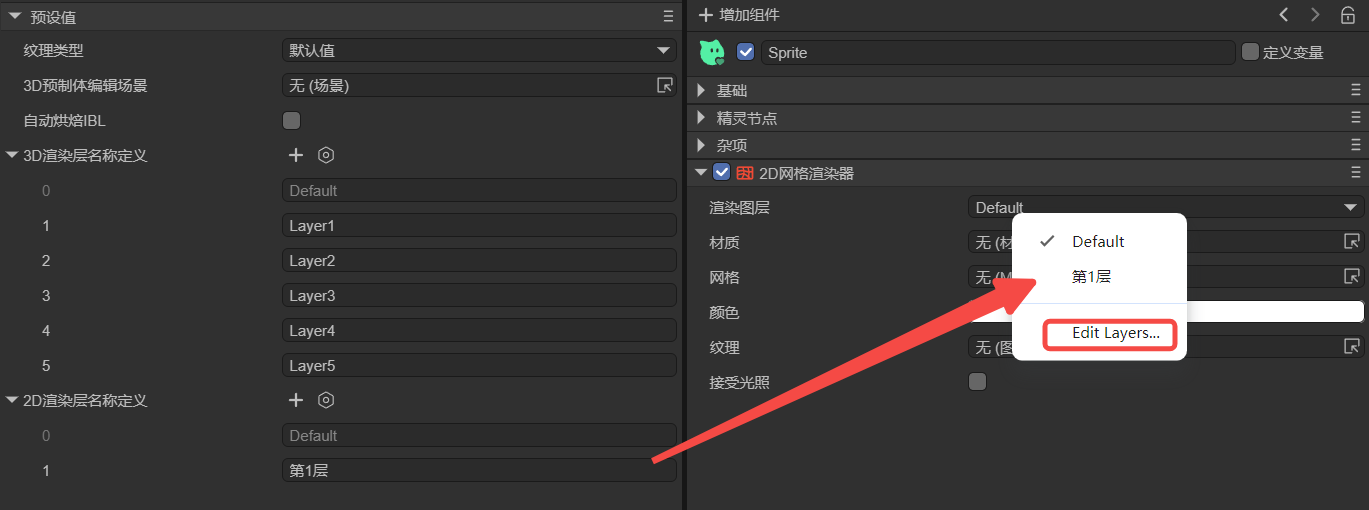
(图8-5)